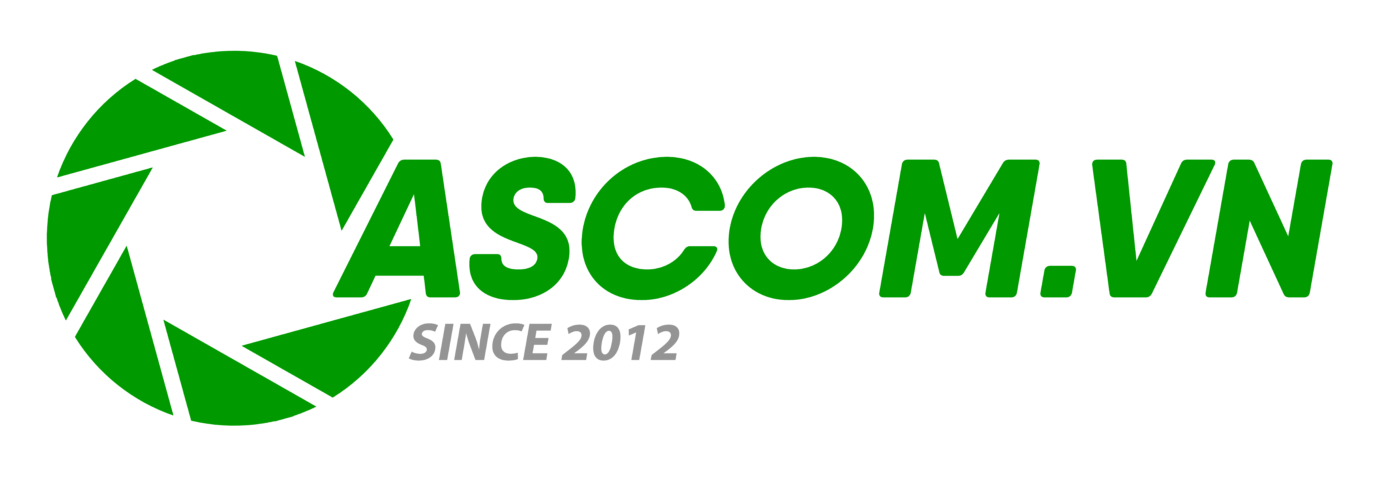Blog Kỹ Thuật
Cách sử dụng phần mềm chẩn đoán Wurth WoW
Bài đăng này tập trung vào cách sử dụng phần mềm Wurth WoW .
Cách sử dụng phần mềm chẩn đoán Wurth WoW
Lưu mô-đun
Với mô-đun bộ nhớ, bạn có tùy chọn lưu dữ liệu xe và xác minh kiểm tra các bài kiểm tra khí thải và chẩn đoán lỗi đã thực hiện. Chúng có thể được gọi lại và in ra khi cần thiết hoặc được chấp nhận trong Lựa chọn phương tiện.
Bạn có thể chọn bằng cửa sổ lựa chọn xem dữ liệu của các bài kiểm tra khí thải được lưu hay không.
Có thể thực hiện các cài đặt sau:
Tắt mô-đun bộ nhớ: Không có dữ liệu nào được lưu.
Lưu phương tiện với dữ liệu khách hàng: Sau mỗi lần kiểm tra khí thải, bạn sẽ được nhắc chỉ định bản ghi kiểm tra cho khách hàng hoặc tạo khách hàng mới. Hồ sơ bị từ chối nếu không có chi tiết được đưa ra.
Lưu phương tiện không có dữ liệu khách hàng: Chỉ bản ghi có dữ liệu phương tiện được lưu.
Tiếp nhận dịch vụ
Cơ sở dữ liệu cho các sản phẩm và dịch vụ bổ sung Các sản phẩm và dịch vụ có thể được lựa chọn trong
quy trình tiếp nhận dịch vụ đã được lưu trữ trong cơ sở dữ liệu. Bạn có thể điều chỉnh giá niêm yết cho các dịch vụ bổ sung riêng lẻ thành giá của riêng bạn. Để làm như vậy, hãy đánh dấu bản ghi dữ liệu bạn muốn chỉnh sửa rồi nhập giá của riêng bạn. Nhấp vào Lưu để chấp nhận bản ghi dữ liệu.
Kiểm tra
Nội dung của bản in lịch trình dịch vụ có thể được điều chỉnh trong khu vực Kiểm tra.
Khoảng thời gian:
Chuyển đổi từ km sang dặm.
Thích ứng lịch trình dịch vụ
Thời gian làm việc của các hạng mục dịch vụ có bản in
CÓ = Thời gian làm việc được hiển thị trong lịch trình dịch vụ.
Luôn hiển thị dữ liệu khách hàng
Dữ liệu khách hàng – nếu có – được hiển thị trên bản in.
Chẩn đoán Cài
đặt chương trình được kết nối với chẩn đoán xe.
Dữ liệu phương tiện – Luôn hiển thị
Khi bản ghi kiểm tra đang được in, một cửa sổ hội thoại sẽ hiển thị trong đó bạn có thể nhập
dữ liệu phương tiện.
Chỉ in các hệ thống đã quét
Hệ thống quét truy vấn hệ thống nào được lắp đặt trên xe. Nếu cài đặt này được chọn/đánh dấu, chỉ những hệ thống cũng đã được đọc to và đã phản hồi mới xuất hiện trong bản in.
Chế độ chuyên gia
QUAN TRỌNG! Chế độ chẩn đoán này chỉ được khuyến nghị cho những người đã được đào tạo vì cần phải chọn chính xác bản ghi chẩn đoán để thu được kết quả có ý nghĩa. Chúng tôi khuyên bạn chỉ nên sử dụng chế độ này với sự hợp tác của Đường dây nóng Kỹ thuật.
Để tránh hư hỏng trong thiết bị điều khiển (do kích hoạt không chính xác), các
chức năng Mã hóa và Điều chỉnh không thể truy cập được trong chế độ Chuyên gia.
Một số hồ sơ có thể có sẵn cho chiếc xe. Một số biến thể xe sẽ xuất hiện trong danh sách trong
trường hợp này. Vui lòng chọn phương tiện/hồ sơ áp dụng bằng cách nhấp vào dòng tương ứng.
Cài đặt chương trình EOBD
được kết nối với chẩn đoán xe EOBD.
Xem
Chuyển đổi giữa Chế độ và chế độ xem Bình thường.
Dữ liệu xe – Luôn hiển thị
Khi bản ghi kiểm tra đang được in, một cửa sổ hội thoại sẽ hiển thị trong đó bạn có thể nhập dữ liệu xe.
Ước tính chi phí
Quản lý tiền tệ
Với tùy chọn Quản lý tiền tệ, bạn lưu trữ các loại tiền tệ quốc gia khác cho ước tính chi phí và hóa đơn của mình.
1.Để tạo một loại tiền tệ, hãy nhấp vào nút Mới rồi nhập các giá trị vào các ô tương ứng. Chấp nhận loại tiền tệ mới trong danh sách bằng nút Lưu.
2.Để chỉnh sửa một loại tiền tệ, hãy đánh dấu nó trong danh sách rồi nhấp vào nút Chỉnh sửa.
3. Nếu bạn đã đánh dấu một loại tiền tệ và nhấp vào nút Nguyên tắc tính toán, thì
loại tiền tệ này sẽ trở thành loại tiền tệ tiêu chuẩn (mặc định cho dự toán chi phí). Điều này được sử dụng để chuyển đổi tất cả
các loại tiền tệ khác với hệ số được lưu trữ.
Cài đặt ước tính chi phí
Tại đây, bạn xác định mức chi phí theo giờ và thuế giá trị gia tăng áp dụng. Cả hai cài đặt đều được chấp nhận trong ước tính chi phí của bạn.
1.Nếu bạn đã xác định các đơn vị tiền tệ khác bằng Quản lý tiền tệ và chọn những đơn vị tiền tệ này tại đây, tỷ giá theo giờ sẽ được chuyển đổi với hệ số được lưu trữ.
2.Bạn có thể chọn tại “Cơ sở chi tiêu” xem thời gian làm việc sẽ được hiển thị theo giờ hay theo đơn vị tỷ lệ cố định (FRU).
3. Để tạo một tỷ lệ hàng giờ mới, hãy nhấp vào nút Mới, sau đó nhập các giá trị vào các ô tương ứng. Chấp nhận tỷ lệ hàng giờ mới trong danh sách bằng nút Lưu.
4.Để thay đổi tỷ lệ hàng giờ, hãy đánh dấu nó trong danh sách rồi nhấp vào nút Chỉnh sửa. Thực hiện
các thay đổi của bạn trong các hộp nhập và đóng chúng bằng Lưu.
5.Xóa tỷ lệ hàng giờ được đánh dấu khỏi danh sách bằng nút Xóa.
6. Đặt tỷ lệ hàng giờ được đánh dấu thành giá trị mặc định bằng nút Tỷ lệ tiêu chuẩn.
LƯU Ý: Khi lập dự toán chi phí, bạn cũng có thể chọn mức giá theo giờ khác nhau cho từng
hạng mục.
LƯU Ý: Những thay đổi chưa được xác nhận với Lưu sẽ bị mất.
Tổng quan về giao diện người dùng
| 1. Lựa chọn mô-đun trực tiếp |
Các chức năng chính của phần mềm, chẳng hạn như tiếp nhận dịch vụ hoặc chẩn đoán A/C, được gọi ở đây. |
| 2. Các chức năng của chương trình | Bao gồm tất cả các chức năng để quản lý và điều chỉnh phần mềm. |
| 3. Lựa chọn phương tiện | Bạn có thể xác định phương tiện cần thiết trong các bước liên tiếp bằng cách chọn phương tiện. Nhà sản xuất, Loại, Dung tích, Năm kiểu máy. Điều này tiếp tục thu hẹp lựa chọn. Trong tab Tìm kiếm, bạn cũng có thể tìm kiếm phương tiện bằng văn bản đã nhập. |
| 4. Lựa chọn chức năng hoặc khu vực tổng quan |
Khu vực này cung cấp cho bạn tổng quan về các loại chẩn đoán có thể có hoặc nội dung và dữ liệu kỹ thuật có sẵn. Bấm vào một nút để mở rộng chúng và hiển thị nội dung có trong đó. |
| 5. Khu vực Đăng ký hoặc Thông tin | Nội dung hoặc chức năng đã chọn được mở trong tối đa năm thanh ghi. Nếu tất cả các thanh ghi đang được sử dụng, bạn sẽ được nhắc khi mở một chức năng mới để đóng một thanh ghi trước. Các thanh ghi khác nhau cho phép bạn thực hiện đồng thời nhiều công việc và do đó làm việc nhanh hơn. Ví dụ: Khi bạn đang thực hiện tiếp nhận dịch vụ, bạn có thể thực hiện quét dịch vụ song song trong thanh ghi tiếp theo. Bạn luôn có thể chuyển đổi giữa các thanh ghi. |
| 6. Khu vực hành động | Ở đây bạn sẽ tìm thấy các nút để bắt đầu hành động. Ví dụ: Bắt đầu hoặc dừng quá trình quét dịch vụ |
Các nút và chức năng của chúng
thanh mô-đun
lựa chọn tính năng
Đăng ký / Khu vực thông tin
Lựa chọn phương tiện
Lựa chọn phương tiện được thiết kế lại được chia thành hai khu vực, Lựa chọn phương tiện cổ điển và Tìm kiếm tương tác.
Lựa chọn xe cổ điển
Chức năng:
Chọn loại xe được yêu cầu thông qua các menu thả xuống như thường lệ theo nhà sản xuất, năm kiểu xe và kiểu máy. Nhập chữ cái đầu tiên để điều hướng nhanh đến nhà sản xuất hoặc kiểu xe được yêu cầu.
Sau đó, từ danh sách được hiển thị, chọn phiên bản công cụ cần thiết và nhấp vào mũi tên ở bên phải của phiên bản đó.
Xe được chọn sẽ hiển thị.
tìm kiếm tương tác
Các chức năng tìm kiếm Tương tác mới tương tự như các chức năng tìm kiếm trên các trang web tìm kiếm trên Internet. Các đề xuất cho văn bản đã nhập được hiển thị tại đây.
Chức năng:
Nhập vào hộp tìm kiếm thứ tự như đối với tìm kiếm cổ điển, bắt đầu bằng văn bản nhà sản xuất.
Nhấp vào kết quả tìm kiếm trong danh sách hoặc điều hướng xuống dưới bằng phím mũi tên để sử dụng kết quả đó trong hộp tìm kiếm. Sau đó nhập dấu cách (1).
Danh sách tìm kiếm hiện hiển thị các kiểu máy có sẵn cho nhà sản xuất này. Bây giờ hãy nhập ký hiệu kiểu máy hoặc điều hướng bằng phím mũi tên. Sau đó, nhập khoảng trắng (2) sau ký hiệu kiểu máy.
Ví dụ, để tìm kiếm lịch trình dịch vụ, hãy nhập “s”. Chọn lịch trình bảo trì và xác nhận bằng phím ENTER.
Lựa chọn “Lịch trình dịch vụ” được hiển thị. Nhấp vào mũi tên chỉ sang bên phải (3) để mở lịch trình dịch vụ đã chọn trong tab dữ liệu mới. Để tiếp tục tìm kiếm, hãy quay lại tab dữ liệu Tìm và nhập nội dung tìm kiếm
.
Báo cáo lỗi
Để cải thiện và tiến bộ WOW! Phần mềm dành cho bạn, chúng tôi có một công cụ để ghi lại và ghi lại các lỗi. Những tài liệu này sẽ được chuyển đến nhóm Hỗ trợ của chúng tôi, với bản cập nhật trực tuyến tiếp theo.
1. Nếu có vấn đề phát sinh trong quá trình chẩn đoán hoặc khi làm việc với phần mềm, hãy nhấp vào nút
trong các chức năng của chương trình.
2.Trong menu ngữ cảnh, chọn Báo cáo lỗi và bắt đầu ghi nhật ký bằng cách bắt đầu ghi nhật ký
(Alt+L)
LƯU Ý: Quan sát tổ hợp phím của các nút, vì không thể truy cập các nút này trong
trình tự chẩn đoán. Ghi nhật ký chạy ẩn trong nền
3.Nếu bạn muốn thêm nhận xét hoặc Ảnh chụp màn hình có nhận xét, hãy chọn tổ hợp phím có liên quan. (Alt+C hoặc Alt+S)
4.Với Ảnh chụp màn hình, bạn nhấp vào mũi tên mới (1) và kéo mũi tên này sau đó đến điểm trong hình mà bạn
muốn mô tả. Sau đó thêm nhận xét của bạn và nhấp vào OK. Các tệp nhật ký được truyền trong lần cập nhật trực tuyến tiếp theo.
Sử dụng Trình ghi chuyến bay trong
Nền Snooper+:
Ghi dữ liệu trong khi lái xe cho các giá trị được hỗ trợ
Lựa chọn từ tất cả các danh sách dữ liệu có sẵn
Cài đặt các điểm kích hoạt trong khi lái xe để tìm lại các sự kiện trong bản ghi
Đánh giá trên PC, lưu trữ các giá trị đã ghi trong bộ nhớ mô-đun
Chỉ báo pin trong chương trình WOW:
Chọn và truyền giá trị
1.Chọn hệ thống cần kiểm tra.Nhấp vào Flightrecorder (1).
2.Làm theo các ghi chú và hướng dẫn trong chương trình.
3.Chọn các giá trị được yêu cầu bằng cách nhấp vào (2). (Tốc độ dữ liệu của đơn vị điều khiển thay đổi, tùy thuộc vào số lượng giá trị được chọn).
4.Chọn Übertragen (3).
5. Trước khi dữ liệu được truyền, một cuộc kiểm tra được tiến hành để xác định xem thiết bị điều khiển có hỗ trợ các giá trị danh sách dữ liệu hay không, Snooper+ phải được kết nối với phương tiện đã chọn.
Nếu truyền dữ liệu không thành công, hãy kiểm tra hoạt động chính xác của dữ liệu trong chế độ xem danh sách dữ liệu. Làm theo hướng dẫn trong chương trình (4)
6.Bây giờ hãy chuyển các giá trị sang Snooper+ (5)
7. Snooper+ đã được định cấu hình thành công để ghi. Bây giờ, bạn có thể bắt đầu ghi dữ liệu.
Ghi dữ liệu
1.Khởi động xe
2.Nhấn nút REC (3 giây) để khởi động Flight Recorder. Màu hiển thị của đèn LED nhiều màu chuyển sang Vàng và có thể nghe thấy một chuỗi âm thanh.
Quá trình ghi bắt đầu và màn hình chuyển thành đèn trình tự. Nhấn nhanh nút REC để đặt đánh dấu/tô sáng (điểm kích hoạt) trong quá trình ghi dữ liệu.
Nhấn nút REC lâu hơn (3 giây) để kết thúc quá trình ghi.
Đang tải dữ liệu ghi
1.Mở Flight Recorder
Snooper+ phải được kết nối với nguồn điện và với PC (USB hoặc BT)
2. Tải (1) dữ liệu đã ghi
3. Đánh dấu phiên Ghi âm chuyến bay (2)
4.Nhấp vào Anzeigen (3) để mở dữ liệu
5.Luôn chọn trước hai giá trị đầu tiên; chúng có thể được mở rộng và thay đổi (4).
6.Nhấp vào mã màu (5) để mở menu chọn màu.
Đánh giá dữ liệu
1. Các giá trị có thể được hiển thị riêng lẻ chồng lên nhau, cạnh nhau hoặc trong một hệ tọa độ. Việc lựa chọn được thực hiện thông qua các ký hiệu (1)
2. Các ký hiệu điều khiển (2) (Phóng to, Thu nhỏ, Nhảy, v.v.) có thể hiểu được bằng trực giác và được hỗ trợ bởi các menu ngữ cảnh.
3. Các ký hiệu điều khiển ở góc dưới cùng bên trái của cửa sổ dùng để:
lưu bản ghi trong mô-đun bộ nhớ của khách hàng
hiển thị mô tả dữ liệu
chọn lại các giá trị đã chọn
Điểm kích hoạt
Như đã đề cập, trong quá trình ghi dữ liệu, bạn có thể đặt đánh dấu/đánh dấu ở dạng điểm kích hoạt trong dữ liệu. Bằng cách này, bạn tạo các đường đánh dấu dọc “màu xanh lam” trong màn hình dữ liệu (1). Các đánh dấu này được đặt đồng thời trong tất cả các danh sách dữ liệu để đảm bảo rằng thời điểm sự kiện trong tất cả dữ liệu có thể hiểu và truy xuất được.
Nhấp một lần bằng nút chuột trái để tạo một đường “đỏ” dọc trong biểu diễn đồ họa. Có thể di chuyển “đường chân trời sự kiện” đã tạo và phản ánh các giá trị đo được hiện tại. Chân trời sự kiện được hiển thị đồng thời trong tất cả các biểu đồ, bất kể hình thức
biểu diễn dữ liệu nào đã được chọn. Điều này đảm bảo rằng dữ liệu có thể so sánh được.
Nhấp một lần bằng nút chuột phải trong biểu diễn đồ họa để làm cho dòng biến mất một lần nữa.

MÁY CHẨN ĐOÁN PROGRAMMING ONLINE THINKTOOL MASTER

MÁY CHẨN ĐOÁN ĐA NĂNG LAUNCH X431 PRO V5.0
ASCOM cung cấp các dịch vụ như:
– Máy chẩn đoán đa năng – Máy chẩn đoán chuyên hãng.
– Phụ tùng ô tô Đức.
– Thiết bị cân cam ô tô.
– Thiết bị đọc chép hộp ECU các dòng xe.
– Dịch vụ sửa chữa hộp ECU các dòng xe.
– Dịch vụ làm chìa khóa ô tô.
Mọi thắc mắc xin liên hệ Công ty Giải Pháp Ô Tô – ASCOM.VN hoặc THINKCAR Việt Nam
Địa chỉ: 29 đường số 6, cư xá Bình Thới, P.8, Q.11, TPHCM.
Điện thoại: 081 307 6060 – 0909 880 768
Xem thêm nhiều thiết bị chẩn đoán tại đây