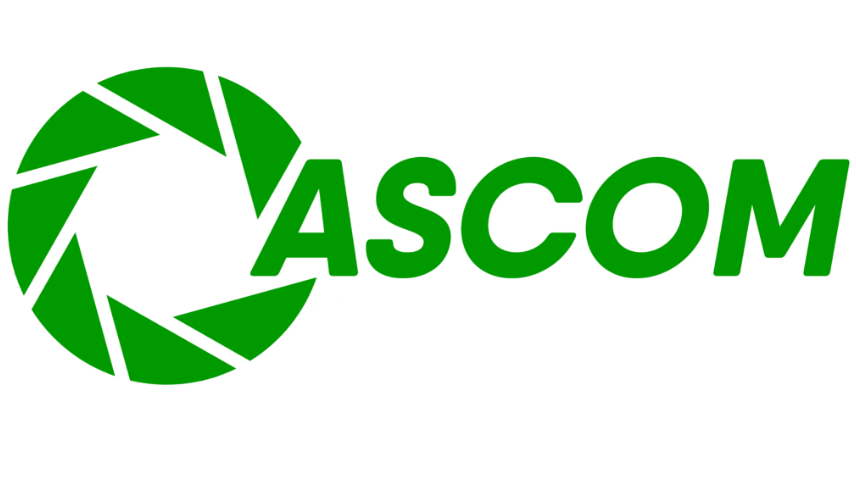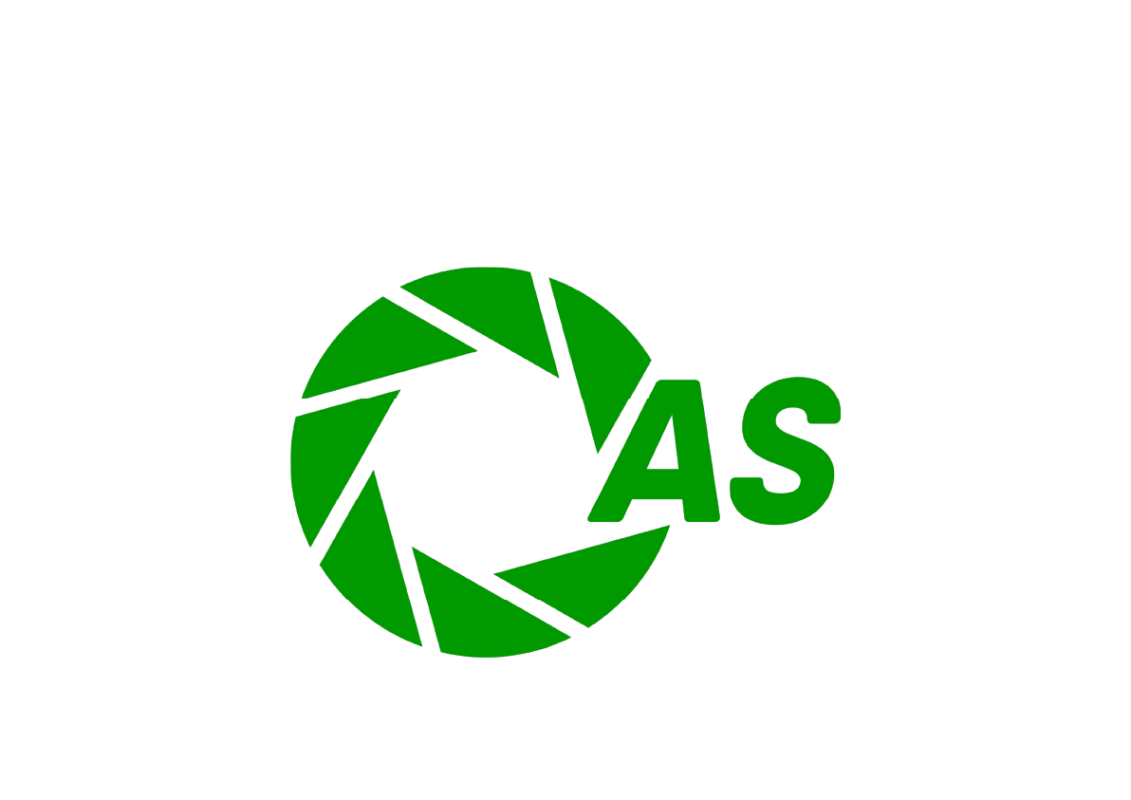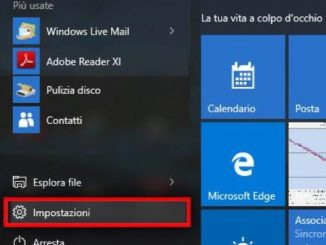TIN TỨC, Sửa chữa ECU
FGTech Cách cài đặt EOBD2 trên WinXP/Win7/Win8/Win10
Đây là một bài viết dài nhằm mục đích Cài đặt FGTech trên Win7/Win8/Win10.
Yêu cầu hệ thống hoạt động:
Yêu cầu tối thiểu được đề xuất:
– Bộ xử lý Intel i5
– RAM 4GB
Để phần mềm hoạt động bình thường, điều rất quan trọng là phải chú ý đến tỷ lệ phần trăm CPU của máy tính không được lớn hơn 20% khi khởi động phần mềm EOBD2.exe.
Chuyển đến Trình quản lý tác vụ bằng cách nhấp chuột phải vào thanh tác vụ rồi nhấp vào Trình quản lý tác vụ:
Bây giờ bạn có thể xem trạng thái CPU:
Nếu tỷ lệ sử dụng CPU nhiều hơn 20%, việc khởi động và hoạt động của chương trình sẽ không được đảm bảo.
LƯU Ý: KHÔNG cài đặt phần mềm nếu trong máy tính của bạn đã cài đặt phần mềm hoặc trình điều khiển của các bản sao. Có nguy cơ làm hỏng dụng cụ!
Cài đặt phần mềm FGTech EOBD2
Click vào đó để tải file Setup.exe
Sau khi tải xuống hoàn tất, hãy chạy Setup.exe.
Bấm tiếp”
Đọc kỹ các điều kiện của hợp đồng và chấp nhận các điều khoản của giấy phép:
Giữ nguyên thư mục cài đặt C:\FGTech và nhấn Next
Nhấp vào “Cài đặt”
Đợi quá trình cài đặt hoàn tất
Nếu bạn thấy thông báo sau, hãy nhấp vào “Tiếp tục”
Phần mềm được cài đặt trong máy tính của bạn. Nhấp vào Kết thúc.
CHÚ Ý:
Trong khi sử dụng phần mềm EOBD2, hãy đóng tất cả các chương trình sử dụng truyền dữ liệu và Voip như SKYPE, MSN Messanger, v.v; và đóng tất cả trình duyệt với các trang hoạt động trên mạng xã hội như Facebook, Twitter, v.v.
Cài đặt trình điều khiển Window XP:
Chúng tôi trình bày tiếp quy trình cài đặt trình điều khiển chỉ thực thi nếu máy tính của bạn không nhận ra thiết bị ngoại vi khi bạn kết nối công cụ với cửa usb.
Làm theo chỉ dẫn:
Chờ…
Nếu bộ xử lý của máy tính là 64 bit, hãy chọn amd64:
bấm kết thúc
Cài đặt trình điều khiển Win7/Win8/Win10:
Sau khi cài đặt Setup.exe, với Windows 7/8, có thể kết nối qua cáp USB có thể không được nhận dạng do trình điều khiển chưa được cài đặt. Trong Quản lý máy tính, công cụ xuất hiện với hình tam giác màu vàng như trong hình bên dưới. Nhấp vào bằng nút chuột phải trên thiết bị và chọn Thuộc tính.
Mở tab trình điều khiển và nhấp vào “Cập nhật trình điều khiển..”
Chọn “Tìm kiếm phần mềm Driver trên máy tính”
Chọn đường dẫn tìm kiếm driver: C:\ Fgtech\fgtech_new_driver và check “Include subfolders”
Bây giờ trình điều khiển sẽ được cài đặt:
Nếu xuất hiện thông báo này, hãy nhấp vào OK:
Chú ý:Nếu appair tin nhắn này:
Trong trường hợp này, bạn phải tự chọn trình điều khiển trên máy tính của mình:
Sau đó, quay trở lại Computer Management > DeviceManager, nhấp chuột phải vào thiết bị FGTech và nhấp vào Thuộc tính.
Mở tab “Trình điều khiển”, nhấp vào “Cập nhật trình điều khiển” rồi nhấp vào “Để tôi chọn từ danh sách thiết bị
trình điều khiển trên máy tính của tôi”:
Kiểm tra “Hiển thị phần cứng tương thích”, chọn “Trình điều khiển USB FGTech” và nhấp vào tiếp theo:
Bây giờ trình điều khiển sẽ được cài đặt:
Nếu xuất hiện thông báo này, hãy nhấp vào OK:
Kích hoạt Driver cho Window 8
Sau khi cài đặt Setup.exe trong Windows 8, khi bạn kết nối bằng USB, giao diện có thể máy tính không được nhận dạng do trình điều khiển chưa được cài đặt. Nếu bạn cố cài đặt thủ công trình điều khiển thông qua quản lý thiết bị ngoại vi, nó sẽ xuất hiện thông báo lỗi sau:
Có thể giải quyết vấn đề theo quy trình tương tự của Windows 7. Nhấp vào đây để xem .
Ngay cả khi nó không chấp nhận trình điều khiển theo cách thủ công, bạn cần tắt kiểm soát việc ký trình điều khiển.
Thực hiện theo các hướng dẫn sau:
Khởi động lại máy tính ở chế độ nâng cao, vì vậy, từ màn hình nền, hãy mở Charm Bar ở bên phải và nhấp vào
trên Thay đổi cài đặt PC:
Bây giờ, nó mở màn hình cài đặt PC, nhấp vào Chung và sau đó Khởi động lại ngay bây giờ:
Bấm vào bên phải Khởi động lại ngay bây giờ.
PC sẽ khởi động lại ở chế độ nâng cao.
Sau khi khởi động lại với Windows 10, nó sẽ xuất hiện màn hình sau, nhấp vào Khắc phục sự cố.
Nhấp vào Tùy chọn nâng cao
Nhấp vào Cài đặt khởi động
Nhấp vào Khởi động lại
Sau khi khởi động lại, tại màn hình bên dưới, nhấn nút 7 tương ứng với:
Vô hiệu hóa thực thi chữ ký trình điều khiển.
PC sẽ khởi động lại
BÂY GIỜ BẠN CÓ THỂ CÀI ĐẶT TRÌNH ĐIỀU KHIỂN: Bấm vào đây .
Bật Driver cho Win8.1
Sau khi cài đặt Setup.exe trong Windows 8.1, khi bạn kết nối bằng USB, giao diện có thể máy tính không được nhận dạng do trình điều khiển chưa được cài đặt. Nếu bạn cố cài đặt thủ công trình điều khiển thông qua quản lý thiết bị ngoại vi, nó sẽ xuất hiện thông báo lỗi sau:
Có thể giải quyết vấn đề theo quy trình tương tự của Windows 7. Nhấp vào đây để xem .
Ngay cả khi nó không chấp nhận trình điều khiển theo cách thủ công, bạn cần tắt kiểm soát việc ký trình điều khiển.
Thực hiện theo các hướng dẫn sau:
Mở thanh Charm ở bên phải và nhấp vào THAY ĐỔI CÀI ĐẶT PC:
Nhấp vào Cập nhật và khôi phục:
Nhấp vào Khôi phục và sau đó Khởi động lại ngay ở bên phải:
PC sẽ khởi động lại ở chế độ nâng cao.
Sau khi khởi động lại với Windows 10 sẽ xuất hiện màn hình sau, bạn nhấn vào Troubleshoot
Nhấp vào Tùy chọn nâng cao
Nhấp vào Cài đặt khởi động
Nhấp vào Khởi động lại
Sau khi khởi động lại, tại màn hình bên dưới, nhấn nút 7 tương ứng với:
Vô hiệu hóa thực thi chữ ký trình điều khiển.
PC sẽ khởi động lại
BÂY GIỜ BẠN CÓ THỂ CÀI ĐẶT TRÌNH ĐIỀU KHIỂN:
Kích hoạt Driver cho Window 10
Sau khi cài đặt Setup.exe trong Windows 10, khi bạn kết nối bằng USB, giao diện có thể máy tính không được nhận dạng do trình điều khiển chưa được cài đặt. Nếu bạn cố cài đặt thủ công trình điều khiển thông qua quản lý thiết bị ngoại vi, nó sẽ xuất hiện thông báo lỗi sau:
Có thể giải quyết vấn đề theo quy trình tương tự của Windows 7. Nhấp vào đây để xem .
Ngay cả khi nó không chấp nhận trình điều khiển theo cách thủ công, bạn cần tắt kiểm soát việc ký trình điều khiển.
Thực hiện theo các hướng dẫn sau:
Khởi động lại máy tính ở chế độ nâng cao, vì vậy hãy nhấp vào Bắt đầu > Cài đặt
Nhấp vào Cập nhật và bảo mật:
Nhấp vào Khôi phục và sau đó Khởi động lại ngay ở bên phải:
PC sẽ khởi động lại ở chế độ nâng cao.
Sau khi khởi động lại với Windows 10, nó sẽ xuất hiện màn hình sau, nhấp vào Khắc phục sự cố:
Nhấp vào Tùy chọn nâng cao
Nhấp vào Cài đặt khởi động
Nhấp vào Khởi động lại
Sau khi khởi động lại, tại màn hình bên dưới, nhấn nút 7 tương ứng với:
Vô hiệu hóa thực thi chữ ký trình điều khiển.

PC sẽ khởi động lại.
BÂY GIỜ BẠN CÓ THỂ CÀI ĐẶT
LƯU Ý: KHI BẠN BẮT ĐẦU EOBD2.EXE NẾU XUẤT HIỆN THÔNG BÁO “ỨNG DỤNG KHÔNG SICURE” HÃY NHẤP VÀO “THÊM THÔNG TIN” VÀ SAU ĐÓ “CHO PHÉP”

MÁY CHẨN ĐOÁN PROGRAMMING ONLINE THINKTOOL MASTER

MÁY CHẨN ĐOÁN ĐA NĂNG LAUNCH X431 PRO V5.0
ASCOM cung cấp các dịch vụ như:
– Máy chẩn đoán đa năng – Máy chẩn đoán chuyên hãng.
– Phụ tùng ô tô Đức.
– Thiết bị cân cam ô tô.
– Thiết bị đọc chép hộp ECU các dòng xe.
– Dịch vụ sửa chữa hộp ECU các dòng xe.
– Dịch vụ làm chìa khóa ô tô.
Mọi thắc mắc xin liên hệ Công ty Giải Pháp Ô Tô – ASCOM.VN hoặc THINKCAR Việt Nam
Địa chỉ: 29 đường số 6, cư xá Bình Thới, P.8, Q.11, TPHCM.
Điện thoại: 081 307 6060 – 0909 880 768
Xem thêm nhiều thiết bị chẩn đoán tại đây