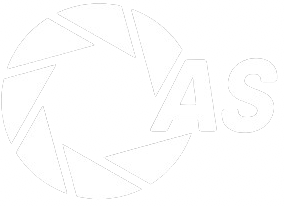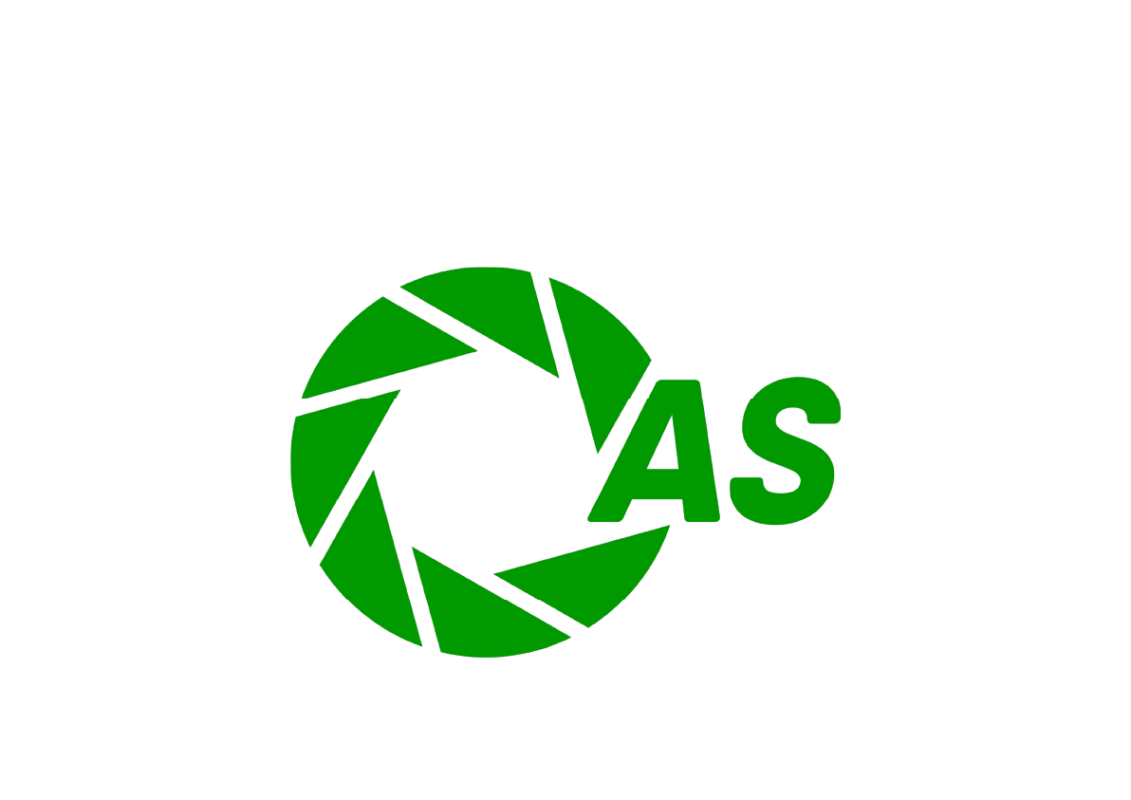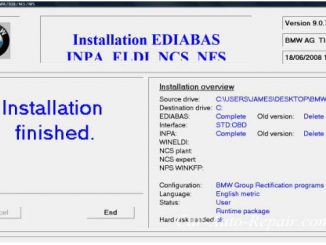TIN TỨC, Sửa chữa ECU
BMW INPA Cách cài đặt phần mềm trên Win XP /Win 7/ Win 8/Win 10
Một trong những người đọc blog của tôi đã gửi e-mail để hỏi cách cài đặt phần mềm BMW INPA trên win7/win 8/win10. Tôi đã tìm kiếm và tìm thấy giải pháp do các thành viên diễn đàn cung cấp.
Tải xuống SP Daten50.2 tại đây
https://mega.nz/#F!nshRWaLA!NbXQSw7903FIt0JdU81zCA
Cài đặt BMW INPA Win XP Pro:
Bước 1 – Chuẩn bị máy tính xách tay
Trước tiên, bạn phải thực hiện một thay đổi nhỏ đối với các biến môi trường Windows. Điều này ít đáng sợ hơn âm thanh của nó. INPA dựa trên một tệp có tên API.DLL nằm trong một thư mục được đặt trong “đường dẫn” của Windows, vì vậy bạn cần thêm thư mục EDIABAS vào biến đường dẫn, như sau: 1. Vào bảng điều khiển, chọn Chế độ xem cổ điển
và mở mục “Hệ thống”
2. Chọn “Nâng cao” rồi chọn “Biến môi trường”
3. Bạn sẽ thấy một biến hệ thống có tên là “Đường dẫn” – bấm đúp vào biến này
4. Trong ô “Giá trị biến:”, thêm “;c:\ediabas\bin” vào cuối danh sách thư mục – ví dụ:
%SystemRoot%\system32;%SystemRoot%;%SystemRoot%\System32\Wbem;c:\ediabas\bin
5. OK OK OK cho đến khi cửa sổ hệ thống và bảng điều khiển biến mất
6. Khởi động lại (quan trọng để Windows nhận thay đổi đối với đường dẫn)
Bước 2 – Cài đặt phần mềm
Quá trình cài đặt khá trực quan. Tôi gặp một số vấn đề khi cố gắng cài đặt toàn bộ bộ chương trình, nhưng đã thành công khi tôi giữ cài đặt cho INPA và EDIABAS. Hai cái này cho phép tôi làm những gì tôi muốn với chiếc xe nên tôi không cần những cái khác. Tôi cũng gặp một số vấn đề
khi cài đặt từ đĩa cứng (chứ không phải CD) nhưng chỉ trên một máy tính xách tay chứ không phải máy kia.
1. Giải nén gói, trực tiếp vào máy tính xách tay hoặc vào đĩa CD (Tôi đã sử dụng đĩa CD để có thể chuyển nó sang máy tính xách tay XP cũ của mình một cách dễ dàng)
2. Chạy chương trình Instprog.exe từ thư mục \INSTALL\
3. OK thông báo cảnh báo :
4. Chọn tiếng Anh và bấm tiếp tục
5. Chọn ổ đĩa để cài đặt và nhấp vào tiếp tục
6. Chọn cấu hình “BMW Group Rectification programs UK” và nhấp vào tiếp tục (lựa chọn này làm cho INPA chạy bằng tiếng Anh, điều này khá hữu ích!)
7. Chọn “hoàn tất” cho EDIABAS và INPA rồi bấm tiếp tục (bỏ qua WINELDI / NCS /NFS)
8. Chọn loại cáp giao diện (loại trên eBay là cáp “OBD”)
9. Xác nhận rằng bạn muốn bắt đầu cài đặt (nếu trước đó bạn đã thử và cài đặt không thành công, nó có thể hỏi bạn có xóa hoặc đổi tên cài đặt hiện có hay không – chọn Xóa)
10. Bạn sẽ nhận được thông báo “cài đặt hoàn tất”
11. Nếu bạn không thiết lập “đường dẫn” mà tôi đã mô tả ở bước 1, bạn sẽ nhận được một thông báo khác. Bạn PHẢI làm Bước 1 để nó hoạt động.
Nếu bạn cố chạy nó ngay bây giờ, nó vẫn không hoạt động do một số cài đặt đăng ký duff. Bạn cần một bước cuối cùng để sắp xếp nó!
12. Sau khi cài đặt xong, trên máy tính xách tay của bạn sẽ có một thư mục có tên là c:\ediabas\hardware\obd và bên trong đó sẽ là một chương trình có tên là OBDSetup.exe – bạn cần chạy chương trình này. Bạn chỉ có thể tìm kiếm OBDSetup.exe bằng tìm kiếm của Windows.
Bạn sẽ thấy màn hình này khi chạy nó:
Hướng dẫn cài đặt BMW INPA Win7:
Cách 1 BMW INPA hoạt động trên Win7 32 bit
Công cụ DIY này đã được thử nghiệm với Windows 7 Home Premium Gói Dịch vụ 1 (SP1) chạy trên netbook Lenovo S10 sản xuất vào khoảng năm 2008 với cáp K+DCAN từ một điểm dừng Electronics.com. Chiếc netbook của tôi chỉ được sử dụng để viết mã và do đó, DIY này giả định rằng máy tính của bạn cũng được dành riêng cho mục đích này.
Tôi khuyên bạn nên bắt đầu với bản cài đặt Windows 7 32-bit mới để thu thập các tệp cấu hình INPA 5.0.2 cần thiết mà bạn sẽ cần sau khi cài đặt BMW Standard Tools 2.12. Tôi khuyên bạn nên tắt cập nhật tự động Windows Update trong quá trình cài đặt Windows 7. Sau khi nhập khóa sản phẩm của bạn, màn hình sau sẽ bật lên thông báo bảo mật.
Chọn “Hỏi tôi sau”, điều này sẽ ngăn Windows 7 tự động cài đặt bất kỳ bản cập nhật nào.
Nếu cài đặt của bạn từ phương tiện Windows 7 trước SP1, tôi thực sự khuyên bạn nên cài đặt thủ công hai bản cập nhật của Microsoft:
Công cụ sẵn sàng cập nhật hệ thống (KB947821):
http://www.microsoft.com/en-us/downl…s.aspx?id=3132
Windows 7 Gói Dịch vụ 1 (KB976932):
http://www.microsoft.com/en-us/downl…s.aspx?id=5842
Trong quá trình thử nghiệm trước SP1, Windows 7 không còn hiển thị con trỏ chuột sau khi cài đặt thành công EDIABAS & WinKFP và khởi động lại hệ thống.
INPA 5.0.2 có thể được tìm thấy ở đây:
INPA-EDIABAS Phiên bản tiếng Anh đầy đủ
Thực hiện theo các bước từ 2 đến 6 của hướng dẫn cài đặt. Trong quá trình cài đặt EDIABAS & WinKFP (bước 3), hãy chọn Windows XP (điều này không được đề cập trong hướng dẫn cài đặt.) Đối với tất cả các lựa chọn khác, hãy chấp nhận mặc định và nhấp vào Weiter, tiếng Đức có nghĩa là “thêm nữa”.
Lần đầu tiên bạn thử cài đặt EDIABAS & WinKFP (bước 3), regsvr32 sẽ không đăng ký được hai điều khiển Windows ActiveX. Điều này là bình thường, sau khi cài đặt lại, mọi thứ sẽ hoạt động bình thường.
Nhấp vào OK và sau đó nhấp vào vòng tròn lớn màu đỏ có dấu X màu trắng ở cuối màn hình để xem lỗi regsvr32 thứ hai.
Bấm vào OK để xác nhận lỗi thứ hai.
Nhấn bất kỳ phím nào để thoát khỏi chương trình cài đặt EDIABAS OBD. Đừng lo lắng về bất kỳ cảnh báo khoá đăng ký nào, bản cài đặt EDIABAS này sẽ không bao giờ được sử dụng.
Khi được nhắc khởi động lại, hãy chọn Nein cho “No” rồi nhấp vào Beenden hoặc “End” để thoát khỏi chương trình cài đặt. Chuyển đến Bảng điều khiển và gỡ cài đặt chương trình.
Khi bạn đã gỡ cài đặt chương trình, hãy cài đặt lại. Trong lần thử thứ hai, các điều khiển ActiveX sẽ đăng ký đúng cách.
Lần này, chọn Ja cho “Yes” và khởi động lại.
Ngay cả khi đã cài đặt SP1, đôi khi hệ thống sẽ không còn hiển thị con trỏ chuột sau khi khởi động lại hệ thống vào thời điểm này. Nếu điều này xảy ra, hãy nhấn phím logo Windows (trên một số bàn phím, phím này có thể có biểu tượng ngôi nhà) để hiển thị menu Bắt đầu. Nhấn phím mũi tên phải một lần rồi nhấn Enter để bắt đầu tắt máy đúng cách. Khi bật lại nguồn, hệ thống sẽ có một con trỏ chuột chức năng.
Tiếp tục với các bước 4-6 trong hướng dẫn cài đặt.
Khi hoàn thành bước 5, Windows Program Compatibility Assistant có thể xuất hiện. Nhấp vào “Chương trình này được cài đặt chính xác.”
Tại thời điểm này, bạn có thể tùy chọn cài đặt bản cập nhật EDIABAS/INPA mới nhất (ES-76) từ bản phân phối EA-90X của FAL. Tôi không khuyên bạn nên làm như vậy vì các tập lệnh INPA mới nhất bằng tiếng Đức và không cần thiết cho việc viết mã. Việc cài đặt bản cập nhật ES-76 nằm ngoài phạm vi của DIY này.
Giờ đây, bạn đã có các tệp cấu hình và tập lệnh INPA cơ bản mà bạn sẽ cần để thiết lập và chạy phiên bản INPA (5.0.6) mới nhất. Sao chép các thư mục INPA CFGDAT và SGDAT sang phương tiện di động để lưu giữ an toàn. Chúng nằm trong C:\EC-APPS\INPA.
Nếu bạn tò mò, INPA 5.0.2 có thể hoạt động vào thời điểm này. Nếu bạn đã cài đặt trình điều khiển K+DCAN từ Windows Update, hãy đặt cáp thành COM1, v.v. thì pin và kẹp đánh lửa đang hoạt động bình thường.
Điều đó thật tuyệt, nhưng INPA 5.0.2 và bạn bè không hoàn toàn tương thích với các tệp SP Daten mới nhất (tức là 50.2), vì vậy hãy chuyển sang cài đặt BMW Standard Tools 2.12.
Bạn có thể tìm thấy liên kết tới các công cụ tiêu chuẩn BMW 2.12 và hồ sơ Chuyên gia NCS trong bài đăng này:
http://www.e90post.com/forums/showpo…postcount=4476
SP Daten 50.2 có thể được tìm thấy trong chủ đề này:
http://www.e90post.com/forums/showthread.php?t=882353
Xóa bỏ cài đặt Windows trước đó của bạn và bắt đầu lại với cài đặt mới. INPA 5.0.2 và bạn bè đã thực hiện các thay đổi đối với sổ đăng ký Windows, v.v. Bây giờ chúng ta có hai thư mục cần thiết để khởi động INPA 5.0.6, tốt nhất là cài đặt lại Windows. Nếu bạn cài đặt từ phương tiện Windows 7 trước SP1, đừng quên cài đặt Công cụ sẵn sàng cập nhật hệ thống (KB947821) và Windows 7 Gói dịch vụ 1 (KB976932.) Ngoài ra, vì hy vọng đây sẽ là lần cài đặt lại Windows cuối cùng của bạn Tôi khuyên bạn nên cài đặt thủ công một bản cập nhật bổ sung của Microsoft:
Microsoft .NET Framework 4.5.1:
http://www.microsoft.com/en-us/downl….aspx?id=40779
Khi cáp K+DCAN được cắm lần đầu, Windows sẽ thông báo rằng trình điều khiển thiết bị không được cài đặt thành công.
Nhấp vào hộp màu trắng được khoanh tròn ở trên khi nó xuất hiện để thay đổi cài đặt cập nhật trình điều khiển.
Nhấp vào “Thay đổi cài đặt”.
Chọn “Luôn cài đặt phần mềm trình điều khiển tốt nhất từ Windows Update”, sau đó nhấp vào “Lưu thay đổi”.
Windows Update sẽ cài đặt các trình điều khiển FTDI mới nhất cần thiết cho cáp một cửa Electronics.com K+DCAN. Lưu ý rằng trình điều khiển FTDI đã được mặc định là USB Serial Port COM3. Bạn cần thay đổi điều này thành COM1. Nhấp vào “Đóng”.
Nhấp vào nút Bắt đầu của Windows để hiển thị menu Bắt đầu. Trong hộp Bắt đầu Tìm kiếm, nhập lệnh sau và nhấn Enter để khởi chạy Trình quản lý Thiết bị:
Mã số:
mmc devmgmt.msc
Khi Trình quản lý thiết bị mở ra, hãy nhấp vào mũi tên ở bên trái của “Cổng (COM & LPT)” để mở rộng cây Cổng thiết bị. Nhấp đúp vào “Cổng nối tiếp USB (COM3)” để mở thuộc tính thiết bị.
Nhấp vào tab “Cài đặt cổng” và sau đó nhấp vào nút “Nâng cao” để hiển thị Cài đặt nâng cao cho COM3.
Thay đổi Số cổng COM thành COM1 và Bộ hẹn giờ độ trễ thành 1 mili giây và nhấp vào “OK”.
Cổng nối tiếp USB phải được đặt thành COM1. Đóng Trình quản lý thiết bị.
Cài đặt Công cụ Tiêu chuẩn BMW 2.12. Chấp nhận các giá trị mặc định và nhấp vào “Tiếp theo”.
Khi được nhắc chọn các tác vụ bổ sung, hãy bỏ chọn các lựa chọn “Thực thi sao lưu và khôi phục trình hướng dẫn” trong phần Sao lưu dữ liệu. Bạn không có bản cài đặt Công cụ tiêu chuẩn BMW hiện có để sao lưu. Bấm tiếp.”
Nhấp vào “OK” để xác nhận rằng trình hướng dẫn sao lưu đã bị hủy kích hoạt.
Khi màn hình Cài đặt giao diện phần cứng xuất hiện, hãy chọn “USB to serial adapter” rồi nhấp vào “Next”.
Nhấp vào “Hoàn tất” để hoàn tất thiết lập Công cụ Tiêu chuẩn BMW và khởi động lại máy tính của bạn.
Xin lưu ý: Phần này của DIY có thể được cải thiện cho người dùng Windows mới. Nó giả định rằng bạn hiểu cú pháp dòng lệnh. Trong ngữ cảnh này, X: biểu thị một ký tự ổ đĩa không xác định (tức là ổ USB mà bạn đã lưu các thư mục INPA CFGDAT và SGDAT của mình vào.) Ví dụ: nếu trong Windows Explorer bên dưới Máy tính , ổ USB của bạn được ký hiệu là Ổ E: , thì bạn nên sử dụng E: để thay thế.
Mã số:
C:\Users\808>copy E:\CFGDAT\*.ENG C:\EC-APPS\INPA\CFGDAT /v14 đã sao chép (các) tệp.
Nếu bạn chọn lưu trữ thư mục CFGDAT trong một thư mục khác có tên MyStuff , thì bạn sẽ phải đưa MyStuff vào đường dẫn nguồn.
Mã số:
C:\Users\808>copy E:\MYSTUFF\CFGDAT\*.ENG C:\EC-APPS\INPA\CFGDAT /v14 đã sao chép (các) tệp.
Ký tự ổ đĩa và đường dẫn đến (các) tệp nguồn phụ thuộc vào nơi bạn lưu trữ tệp.
Nhấp vào nút Bắt đầu của Windows để hiển thị menu Bắt đầu. Trong hộp Bắt đầu tìm kiếm, gõ lệnh sau. Nhấp chuột phải vào Bộ xử lý lệnh Windows (cmd) trong Chương trình và chọn Chạy với tư cách quản trị viên .
Mã số:
cmd
Khi hộp thoại Kiểm soát tài khoản người dùng xuất hiện, hãy chọn Có để cho phép Bộ xử lý lệnh Windows thực hiện các thay đổi đối với máy tính của bạn.
Sao chép điều khiển Windows ActiveX MSFLXGRD.OCX sang C:\WINDOWS\SYSTEM32 và đăng ký theo cách thủ công.
Sao chép điều khiển Windows ActiveX RICHTX32.OCX sang C:\WINDOWS\SYSTEM32 và đăng ký theo cách thủ công.
Ghi đè tệp khởi tạo INPA trong thư mục C:\EC-APPS\INPA\CFGDAT bằng INPA.INI từ thư mục CFGDAT đã lưu của bạn.
Mã số:
C:\>sao chép X:\CFGDAT\INPA.INI C:\EC-APPS\INPA\CFGDAT /v /y1 đã sao chép (các) tệp.
Sao chép tập lệnh INPA và tệp cấu hình từ thư mục CFGDAT và SGDAT đã lưu của bạn.
Mã số:
C:\>sao chép X:\CFGDAT\*.ENG C:\EC-APPS\INPA\CFGDAT /v14 đã sao chép (các) tệp. C:\>sao chép X:\SGDAT\*.IPO C:\EC-APPS Đã sao chép (các) tệp \INPA\SGDAT /v468. C:\>sao chép X:\SGDAT\*.SRC C:\EC-APPS\INPA\SGDAT /v11 đã sao chép.C:\>sao chép X: Đã sao chép (các) tệp \SGDAT\*.TXT C:\EC-APPS\INPA\SGDAT /v2.
Sao chép các tệp nhóm từ thư mục SP Daten E89 vào C:\EDIABAS\ECU.
Mã số:
Đã sao chép C:\>copy X:\E89\ECU\*.GRP C:\EDIABAS\ECU /v80.
Nhập tệp dữ liệu của bạn vào WinKFP bằng hướng dẫn này (bước 2-8):
WinKFP Import.pdf
Tạo thư mục C:\NCSEXPER\DATEN\E89 và sao chép nội dung của thư mục E89\DATEN vào đó.
Mã số:
C:\>mkdir C:\NCSEXPER\DATEN\E89C:\>sao chép X:\E89\DATEN\*.* C:\NCSEXPER\DATEN\E89 /v430 đã sao chép (các) tệp.
Copy nội dung thư mục E89\SGDAT vào C:\NCSEXPER\SGDAT.
Mã số:
C:\>sao chép X:\E89\SGDAT\*.* C:\NCSEXPER\SGDAT /v224 đã sao chép (các) tệp.
Chuyển đến thư mục E89\DATEN và thực thi tập lệnh LADEN.BAT.
Mã số:
C:\>cd X:\E89\DATENX:\E89\DATEN>laden.bat
Bạn sẽ nhận được lỗi ở cuối tập lệnh do thiếu thư mục C:\EC-APPS\CARSERVER, hãy bỏ qua chúng.
Cài đặt Chuyên gia NCS 32 bit đã vá lỗi từ chuỗi này:
http://www.e90post.com/forums/showthread.php?t=832476
Ví dụ:
Mã số:
đổi tên C:\NCSEXPER\BIN\NCSEXPER.EXE NCSEXPER.OLDđổi tên C:\NCSEXPER\CFGDAT\NCSEXPER.TXT NCSEXPER.GERcopy NCSEXPER.EXE C:\NCSEXPER\BIN /vcopy NCSEXPER.TXT C:\NCSEXPER\CFGDAT /v
Sao chép hồ sơ NCS Expert vào thư mục C:\NCSEXPER\PFL.
Ví dụ:
Mã số:
sao chép *.PFL C:\NCSEXPER\PFL /v
Bạn đã hoàn thành, hãy tận hưởng!
Cách 2 dùng được trên Win7 64 bit
Phương pháp này được chia sẻ bởi sergeantash trên diễn đàn bimmerforums.co.uk
Tôi đã cố gắng tìm các hướng dẫn rõ ràng về cách đạt được cài đặt này thành công trong vài tháng qua, tôi liên tục bỏ cuộc do nhầm lẫn, thất vọng, chủ đề gây hiểu nhầm và thông tin xấu. Tuy nhiên, sau nhiều nghiên cứu, cuối cùng tôi đã làm cho nó hoạt động và hy vọng sẽ giúp những người khác tìm kiếm giải pháp. Tôi không thể đảm bảo rằng điều này được mô tả hoàn toàn chính xác nhưng quy trình bên dưới đã hoạt động trong trường hợp của tôi, hy vọng nó cũng sẽ giúp bạn thiết lập và chạy.
Mục đích sử dụng cụ thể của tôi là chẩn đoán mã trên E46 M3 (2004) của tôi và vì vậy tôi có thể xác nhận rằng nó hoạt động hoàn toàn với chiếc xe này. Nếu ai đó muốn chụp ảnh màn hình, tôi sẽ thêm chúng vào hướng dẫn.
Giả định và làm rõ
Thiết lập/cài đặt này KHÔNG hoạt động trên Windows 7 64bit.
Thiết lập/cài đặt này KHÔNG yêu cầu hình ảnh VM/Máy ảo.
Thiết lập/cài đặt này KHÔNG hoạt động trên E46 (xe của tôi).
Thiết lập/cài đặt này KHÔNG cung cấp cho bạn INPA và EDIABAS 6.4.7 và 5.0.2.
Thiết lập/cài đặt này KHÔNG cung cấp cho bạn NCS Expert hoặc bất kỳ thứ gì khác ngoài những điều đã đề cập ở trên.
Hướng dẫn này giả định rằng bạn có kiến thức cơ bản về Windows, Bảng điều khiển và Trình quản lý thiết bị.
1. Mua cáp
Tôi đã mua cáp USB từ eBay, nó đi kèm với phần mềm nhưng tôi không sử dụng nó và thay vào đó tôi sử dụng các tài nguyên trực tuyến mà tôi đã tải xuống và tôi sẽ cung cấp liên kết. Cáp tôi đã mua là đầu nối USB với OBD2 cắm vào chiếc BMW của bạn ở phía bên phải vô lăng, ở khu vực để chân.
Đây là loại cáp cụ thể mà tôi đã mua và tôi có thể xác nhận rằng nó hoạt động:
Đầu cáp phần mềm chẩn đoán BMW Ediabas Inpa
2. Tải phần mềm
Có nhiều nguồn trên internet cho INPA/EDIABAS, một số dường như hoạt động, một số khác thì không – tôi đã sử dụng các bản tải xuống cụ thể này và chúng hoạt động hoàn hảo:
** TUYỆT VỜI LÀ CÁC LIÊN KẾT TẢI XUỐNG KHÔNG CÒN SẴN – NHƯNG TÔI SẼ XEM NHỮNG GÌ TÔI CÓ THỂ LÀM **
Nếu vì bất kỳ lý do gì mà các liên kết trên bị thiếu/hỏng, hãy PM cho tôi và tôi sẽ xem mình có thể làm gì. Cảm ơn bất kỳ ai đang lưu trữ các tệp trên và tôi hy vọng rằng bạn không phiền khi tôi cung cấp các liên kết này.
3. Thiết lập/Cấu hình cáp USB OBD2 của bạn
Đặt đĩa DVD đi kèm với cáp vào ổ đĩa DVD trên PC của bạn.
Cắm cáp vào cổng USB trên máy tính của bạn, bạn CHỈ phải sử dụng cổng USB này từ đây trở đi cho cáp này. Nếu máy tính của bạn được kết nối với internet, nó sẽ tự động tìm kiếm và cài đặt trong trình điều khiển cáp USB. Nếu máy tính của bạn KHÔNG tự động phát hiện cáp, bạn có thể cần sử dụng ‘Trình quản lý thiết bị’ để cập nhật/chọn trình điều khiển theo cách thủ công.
Sau khi cài đặt, hãy chuyển đến Bảng điều khiển -> Hệ thống -> Sau đó nhấp vào tab Phần cứng, sau đó nhấp vào Trình quản lý thiết bị.
Tìm mục ‘Cổng nối tiếp USB’ trong phần ‘Cổng’ của Trình quản lý thiết bị. Nó sẽ ghi ‘Cổng nối tiếp USB (COMX)’.
Nhấp chuột phải vào phần trên và chọn ‘Thuộc tính’, sau đó nhấp vào Tab ‘Cài đặt cổng’ rồi nhấp vào ‘Nâng cao’.
Thay đổi mục nhập ‘Số cổng Com’ thành ‘COM1’.
Thay đổi ‘Bộ đếm thời gian trễ (msec)’ thành ‘1’.
Nhấp vào ‘OK’ và đóng tất cả các cửa sổ, khởi động lại PC của bạn để xác nhận tất cả các thay đổi.
4. Cài đặt INPA/EDIABAS 6.4.3 và 4.4.7
Giải nén nội dung của tệp ‘INPA-6.4.3-full.rar’ đã tải xuống và bạn sẽ tìm thấy tệp .NRG. Đây là ảnh đĩa CD mà bạn cần ghi vào đĩa CD hoặc giải nén vào một thư mục bằng công cụ như ISOBuster.
Sau khi giải nén, hãy vào thư mục sau ‘/REFERENZ/INSTALL/’, nhấp chuột phải vào ‘INSTPROG.exe’ và chọn ‘Properties’, nhấp vào tab Tương thích và thay đổi menu thả xuống thành Chế độ tương thích Windows XP SP3, đồng thời đánh dấu vào ‘Run As Administrator’, sau đó nhấp vào ‘Ok’, sau đó nhấp đúp vào tệp để chạy cài đặt.
Chọn ‘Tiếng Anh’ làm ngôn ngữ và nhấp vào ‘Tiếp theo’.
Chọn ‘Tiếp theo’ cho đến khi được hỏi ‘Cấu hình’, cuộn đến ‘Chương trình Chỉnh sửa Nhóm BMW Vương quốc Anh’, nhấp vào ‘Tiếp theo’.
Đánh dấu vào tùy chọn ‘Hoàn thành’ cho tất cả các tùy chọn được hiển thị.
Chọn ‘Tiếp theo’ và cho phép cài đặt bắt đầu.
Sau khoảng một phút, quá trình cài đặt sẽ hoàn tất, hãy đóng Cửa sổ.
5. Xác minh các biến môi trường
Đi vào Bảng điều khiển -> Hệ thống -> Cài đặt hệ thống nâng cao.
Chọn ‘Biến môi trường’ rồi xác minh rằng cả hai Biến hệ thống ‘TMP’ và ‘TEMP’ đều chứa đường dẫn ‘C:\EDIABAS\Bin’ trong chuỗi ‘Giá trị’ – ví dụ: “C:\Windows\Temp;C: \EDIABAS\Bin”.
6. Chuẩn bị tập tin cài đặt
Trích xuất nội dung của tệp đã tải xuống ‘INPA_502_Updated.rar’.
Bạn sẽ sử dụng nội dung của kho lưu trữ này trong ba bước tiếp theo.
7. Cài đặt Công cụ BMW
Từ bộ tập tin giải nén ở trên, tìm tập tin ‘Bước 1_ Cài đặt BMW Tools.exe’, nhấp chuột phải vào tập tin đó và chọn ‘Thuộc tính’.
Bấm vào tab Tương thích và thay đổi danh sách thả xuống thành Chế độ Tương thích với Windows XP SP3, đồng thời đánh dấu vào ‘Chạy với tư cách Quản trị viên’, sau đó bấm ‘Ok’ Bấm đúp
vào tệp trên để bắt đầu cài đặt.
Đặt Đường dẫn đích C:\BMW Tools (Không thay đổi đường dẫn này) -> ‘Cài đặt’ -> ‘OK’.
Chọn ‘Tiếng Anh’ -> ‘Tiếp tục’ -> ‘Tiếp tục’.
Chọn ‘C:’ -> ‘Tiếp tục’.
Chọn ‘Bỏ qua’ -> ‘Tiếp theo’
Chấp nhận các giá trị mặc định để chương trình cập nhật, sau đó nhấp vào ‘Tiếp theo’.
Chọn ‘Com1’, ‘OBD’ và ‘USB to Serial Adapter’ -> ‘Continue’ -> ‘Continue’.
Quá trình cài đặt sẽ bắt đầu và hoàn tất.
8. Cài đặt INPA/EDIABAS 6.4.7 và 5.0.2
Từ bộ tệp được giải nén ở trên, bấm đúp vào tệp ‘Bước 2_ Cài đặt INPA.exe’.
Đường dẫn Đích phải là ‘C:\temp’, để nguyên như vậy và nhấp vào ‘Tiếp theo’.
Chọn ‘Tiếng Anh’ và chọn ‘Tiếp tục’ và ‘Tiếp tục’.
Chọn ‘C:\’ rồi chọn ‘Tiếp tục’.
Chọn ‘BMW Group Rectification Programs UK’ và nhấp vào ‘Tiếp tục’.
Chọn ‘Cập nhật’ cho tất cả các tùy chọn không chuyển sang màu xám, sau đó chọn ‘Tiếp tục’.
Chọn ‘OBD’, sau đó ‘Tiếp tục’ và ‘Tiếp tục’.
Quá trình cài đặt sẽ bắt đầu và hoàn tất.
9. Cài đặt cài đặt OBD
Từ bộ tập tin giải nén ở trên, bấm đúp vào tập tin ‘Bước 3_Final Update.exe’.
Nên để nguyên Đường dẫn đích, sau đó chọn ‘Cài đặt’.
Chọn ‘Có cho tất cả’.
Sau khi hoàn tất, cửa sổ sẽ tự đóng lại.
10. Hoàn tất cài đặt
Từ tập hợp tệp được giải nén ở trên, nhấp đúp vào tệp ‘serial port.reg’.
Khi được nhắc, hãy chọn ‘Có’ và ‘Có’. Bạn sẽ nhận được xác nhận rằng sổ đăng ký của bạn đã được cập nhật.
Định vị tệp ‘C:\EDIABAS\Bin\obd.ini’ và sao chép tệp này vào thư mục Windows của bạn.
Chỉnh sửa tệp ‘C:\EC-APPS\INPA\CFGDAT\INPA.INI’ trong Notepad, tìm phần bắt đầu bằng ‘//F3’, xóa dấu gạch chéo ở đầu ba dòng văn bản và sửa đổi bất kỳ phiên bản ‘F10’ thành ‘E46’.
Về lý thuyết, bây giờ bạn sẽ có một biểu tượng INPA trên màn hình nền và Menu Bắt đầu – nhấp chuột phải vào biểu tượng đó, chọn ‘Troubleshoot Compatibility’, nó sẽ chọn ‘Windows XP SP3’, nhấp vào ‘Next’ và ‘Save’. Bước này không nhất thiết phải thực hiện, tuy nhiên nó rõ ràng mang lại sự ổn định hơn một chút cho ứng dụng.
Bây giờ, với giao diện của bạn được kết nối qua cổng USB (hãy nhớ KHÔNG cắm cáp vào bất kỳ cổng nào ngoài cổng mà bạn đã định cấu hình cáp ban đầu) – và đầu kia được kết nối với ô tô của bạn, hãy kích hoạt INPA và hy vọng bạn sẽ có một công cụ chẩn đoán làm việc
Xin lỗi vì bất kỳ điểm không chính xác nào, vui lòng PM cho tôi và tôi sẽ sửa chữa, nhưng theo hiểu biết của tôi, ở trên là quy trình chính xác mà tôi đã sử dụng để thiết lập và chạy.
Cuối cùng, tôi muốn cảm ơn FAL vì sự giúp đỡ/hỗ trợ của anh ấy để thiết lập của tôi hoạt động hoàn toàn
Quy trình cài đặt BMW INPA trên WIN10:
Cách 1:
INPA/EDIABAS Hướng dẫn cài đặt Windows 10 64-bit
chia sẻ bởi spoilalive92 từ bimmerforums.com
LƯU Ý: Tôi KHÔNG chịu trách nhiệm về bất kỳ thiệt hại nào BẠN gây ra cho ô tô hoặc máy tính của mình. INPA sẽ hoạt động với một số thứ được chọn cho E38, chẳng hạn như điều chỉnh khi nghỉ ngơi, chẩn đoán, đọc mã, v.v. NCS Expert sẽ KHÔNG chạy trên hệ điều hành 64-bit. Nếu bạn có phiên bản Windows 10 32 bit, vui lòng dùng thử ECS Expert và cho tôi biết nếu nó hoạt động!
Tôi CHƯA thử INPA với bất kỳ mẫu xe bmw nào khác. Xin vui lòng bình luận thành công của bạn trên các mô hình khác!!
Nếu bạn gặp BẤT KỲ lỗi hoặc cửa sổ bật lên nào trong bất kỳ giai đoạn cài đặt nào, hãy bỏ qua chúng. INPA sẽ vẫn cài đặt.
Cài đặt sẵn
1. Tải xuống tất cả các tệp và chương trình cần thiết, như được liệt kê bên dưới. Ngoài ra, bạn nên có sẵn cáp K+DCAN (liên kết được cung cấp bên dưới).
2.Giải nén INPA.rar vào máy tính để bàn của bạn. Bạn sẽ được để lại thư mục INPA.
3.Giải nén INPAcable.rar vào màn hình của bạn. Bạn sẽ được để lại thư mục cáp INPA.
Cài đặt – Giai đoạn 1
1.Mở thư mục cáp INPA và di chuyển bốn thư mục trên cùng (bước 1, bước 2, bước 3 và trình điều khiển) sang Windows (thư mục C trên PC của bạn. 2. Trong khi ở
trong Windows (C, mở thư mục 01_Step1 và sao chép EC-APPS qua Windows của bạn (ổ C.
3. Quay lại thư mục 01_Step1 và mở thư mục NFS. Mở thư mục Entpackt. Mở đĩa 1, tìm SETUP.exe và nhấp chuột phải vào nó. Chuyển đến Thuộc tính/Tương thích và đặt nó chạy tương thích chế độ dành cho Windows XP (Gói dịch vụ 3). Ngoài ra, hãy chọn hộp Run as Administrator. Nhấn Apply rồi Ok.
4. Nhấp đúp vào SETUP.exe để khởi chạy.
5. Khi cửa sổ bật lên, hãy chọn Windows XP. Nhấp vào Weiter ( nó có nghĩa là Tiếp
theo ).
7.Đảm bảo lựa chọn hàng đầu được chọn (1 Parametri……). Nhấp vào Máy hút bụi.
8.Đảm bảo rằng OBD được chọn. Báo chí weerer. Đảm bảo Kein API-TRACE. Nhấp vào weer. Đảm bảo Kein IFH-TRACE được chọn. Nhấp vào weiter. Đảm bảo rằng Komfort(.IPO) được chọn. Báo chí weerer.
9.Nhấn OK. Hãy cài đặt. Nhấn ok, và một lần nữa. Bấm phím bất kỳ để tiếp tục.
10.Chọn Ja,Máy tính sẽ khởi động nếu không. Nhấp vào Nhân giống. Thao tác này sẽ khởi động lại PC của bạn nếu cần.
Giai đoạn 2
1.Vào Windows(C/02_Step_2/INSTALL và nhấp chuột phải vào Instprog. Thiết lập để nó chạy ở chế độ tương thích như đã đề cập trong Giai đoạn 1, bước 3. Sau đó nhấp đúp để khởi chạy. 2.Nhấn OK nếu được nhắc. Chọn
Enlgish sau đó nhấn weiter.
3.Nhấn tiếp tục và tiếp tục một lần nữa. Đảm bảo đích đến nằm trong C:
4. Nhấn tiếp tục. Chọn các chương trình Chỉnh lưu của Tập đoàn BMW Vương quốc Anh. (KHÔNG phải Hoa Kỳ) Nhấn tiếp tục.
5. Đánh dấu vào tất cả các ô màu trắng. Sẽ có 2 bản cập nhật và 1 hoàn tất cần được kiểm tra. Nhấn tiếp tục và nhấn lại. Bạn có thể gặp lỗi. hãy bỏ qua nó. Nếu không, hãy nhấn Kết thúc.
6. Khởi động lại PC của bạn một lần nữa theo cách thủ công.
Giai đoạn 3
1.Vào Windows(C/03_Step_3/INSTALL và nhấp chuột phải vào Instprog. Thiết lập để nó chạy ở chế độ tương thích như đã đề cập trong Giai đoạn 1, bước 3. Sau đó nhấp đúp để khởi chạy. 2.Nhấn OK nếu được nhắc. Chọn
Enlgish sau đó nhấn weiter.
3.Nhấn tiếp tục và tiếp tục một lần nữa. Đảm bảo đích đến nằm trong C:
4. Nhấn tiếp tục. Chọn các chương trình Chỉnh lưu của Tập đoàn BMW Vương quốc Anh. (KHÔNG phải Hoa Kỳ) Nhấn tiếp tục.
5.Trong INPA 5.0.1, đánh dấu chọn Cập nhật. Trong NCS Expert 3.0.8, chọn Hoàn thành. Nhấn tiếp tục.
6. Nhấp vào Đổi tên. Trong hộp, nhập số 1 và nhấn tiếp tục, và một lần nữa. Bạn có thể gặp lỗi. Bỏ qua nó. NẾU được nhắc, hãy nhấn Kết thúc.
Giai đoạn 4
1.Cắm cáp K+DCAN của bạn. Từ giờ trở đi, bạn CHỈ sử dụng cổng đó.
**Windows 10 sẽ tự động cập nhật trình điều khiển NẾU cần. Windows 10 cũng đã có chức năng nối tiếp. Đây là tất cả những gì chúng ta cần sửa đổi.**
2. Trong hộp tìm kiếm của bạn (phía dưới bên trái màn hình bên cạnh nút Windows), nhập “Device Manager”. Nhấp vào tùy chọn trên cùng.
3. Khi đã ở trong Trình quản lý thiết bị, hãy tìm Cổng (COM & LPT) và nhấp vào dấu cộng nhỏ bên cạnh. Bây giờ nó sẽ hiển thị Cổng nối tiếp USB (COMx) trong Cổng (COM & LPT). **Chữ ‘x’ nhỏ thay cho bất kỳ số nào bạn đã cắm cáp vào).
4.Nhấp chuột phải vào Cổng nối tiếp USB (COMx) và nhấp vào Thuộc tính.
5.Goto tab Cài đặt cổng. Nhấp vào Nâng cao. Thay đổi Số cổng COM thành COM1.
6. Thay đổi Hẹn giờ độ trễ từ 16 thành 1. Nhấn ok. Nhấn ok một lần nữa. Đóng Trình quản lý thiết bị.
7.Vào Windows(C/Driver_D_CAN_USB và nhấp đúp vào OBDSetup.exe. Nhấn Enter.
Giai đoạn 5
1. Đi vào Bảng điều khiển/Hệ thống/Cài đặt hệ thống nâng cao/Biến môi trường.
2.Đảm bảo rằng cả Biến hệ thống TMP và TEMP đều chứa đường dẫn C:\EDIABAS\Bin.
3.Nếu không, hãy thêm thủ công vào. Ví dụ: C:\Windows\Temp;C:\EDIABAS\Bin
4.the ‘;’ là quan trọng để tách các đường dẫn. Hãy đảm bảo bạn đặt nó vào đó rồi thêm phần còn lại.
Bước 6
1.Từ Desktop, mở thư mục INPA rồi mở thư mục INPA thứ hai. Nhấp chuột phải vào Step_1_Install_BMW_Tools và nhấp vào Poperties. Goto Compatibilty và chạy chương trình ở chế độ tương thích cho Windows 7. Ngoài ra, hãy chạy với tư cách quản trị viên. Nhấn Apply rồi ok. Nhấp đúp chuột để khởi chạy.
2. Đường dẫn đích của Enusre là C:\BMW Tools , nếu không đổi nó thành đường dẫn đó.
3.Nhấn Cài đặt. Bạn sẽ nhận được một lỗi. Nhấn OK.
4.Vào Windows(C/BMW Tools/Programminstallation và nhấp chuột phải vào setup.exe. Thiết lập nó ở chế độ tương thích như đã nêu trong Giai đoạn 1, bước 3.
5. nhấp đúp để khởi chạy. Chọn tiếng Anh, nhấn ok. Nhấn Tiếp theo. Chấp nhận và nhấn tiếp theo. Nhấn tiếp nhiều lần. Đảm bảo đích cài đặt là C:\EDIABAS, nhấp vào tiếp theo. Đảm bảo đích cài đặt là C:\EC-APPS\NFS, nhấp tiếp theo. Đảm bảo đích cài đặt là C:\EC-APPS\INPA, nhấp tiếp theo .Đảm bảo đích cài đặt là C:\NCSEXPER, nhấp vào tiếp theo.Đảm bảo thư mục menu bắt đầu là BMW Standard Tools. Bấm tiếp.
6.Bạn KHÔNG phải thực hiện sao lưu dữ liệu nếu không muốn. Tôi đã không. Bỏ chọn hộp nếu không muốn sao lưu dữ liệu và nhấp vào tiếp theo. Đảm bảo cài đặt giao diện phần cứng là STD:OBD và nhấp vào tiếp theo. Đảm bảo cổng COM cho OBD nối tiếp là Com1. Chọn hộp cho bộ chuyển đổi USB sang nối tiếp. Bấm tiếp. Nhấp vào Cài đặt. Nếu có bất kỳ lỗi nào, hãy bỏ qua chúng.
Giai đoạn 7
1.Chuyển tới Màn hình nền/INPA/INPA và nhấp chuột phải vào tệp ‘Bước 2_ Cài đặt INPA.exe’. Thiết lập để tương thích như đã đề cập trong Giai đoạn 6, bước 1. 2.
Đường dẫn đích phải là ‘C:\temp ‘, để nguyên như vậy và nhấp vào ‘Tiếp theo’.
3.Chọn ‘Tiếng Anh’ và chọn ‘Tiếp tục’ và ‘Tiếp tục’.
4.Chọn ‘C:\’ rồi chọn ‘Tiếp tục’.
5.Chọn ‘BMW Group Rectification Programs UK’ và nhấp vào ‘Tiếp tục’.
6. Chọn ‘Cập nhật’ cho tất cả các tùy chọn không chuyển sang màu xám, sau đó chọn ‘Tiếp tục’.
7.Chọn ‘OBD’, sau đó chọn ‘Tiếp tục’ và ‘Tiếp tục’.
8. Quá trình cài đặt sẽ bắt đầu và hoàn tất.
Giai đoạn 8
1.Chuyển tới Màn hình nền/INPA/INPA và nhấp chuột phải vào tệp ‘Bước 3_ Bản cập nhật cuối cùng.exe’. Thiết lập để tương thích như đã đề cập trong Giai đoạn 6, bước 1. 2.
Đường dẫn đích phải được giữ nguyên, sau đó chọn ‘Cài đặt’.
3.Chọn ‘Có cho tất cả’.
4.Sau khi hoàn thành, cửa sổ sẽ tự đóng lại.
Giai đoạn 9
1.Chuyển tới Desktop/INPA/INPA và nhấp đúp vào tệp ‘serial port.reg’.
2.Khi được nhắc, hãy chọn ‘Có’ và ‘Có’. Bạn sẽ nhận được xác nhận rằng sổ đăng ký của bạn đã được cập nhật.
3.Tìm tệp ‘C:\EDIABAS\Bin\obd.ini’ và sao chép tệp này vào thư mục Windows của bạn.
4. Chỉnh sửa tệp ‘C:\EC-APPS\INPA\CFGDAT\INPA.INI’ trong Notepad, tìm phần bắt đầu bằng ‘//F3’, xóa các dấu gạch chéo ở đầu ba dòng văn bản và sửa đổi bất kỳ phiên bản nào của ‘F10’ thành ‘E46’.
**Bước 4 chỉ cần thiết nếu bạn đang làm việc trên E46. Nếu không, hãy bỏ qua bước này!
Về lý thuyết, bạn sẽ không có INPA trên máy tính để bàn của mình. Nhấp chuột phải vào nó và thiết lập chế độ tương thích như đã đề cập trong Giai đoạn 1, bước 3. Nhấp đúp để khởi chạy.
Cách 2:
Cài đặt trình điều khiển cho cáp INPA K+D-CAN (chỉ phiên bản có chip FTDI FT232RL).
Ngắt kết nối Internet vì có thể trình điều khiển được cài đặt từ Windows Update (nếu bạn muốn sử dụng FTDICHIP tại nhà mới nhất thì ngắt kết nối hoặc cài đặt lại) tại sao lại chạy tệp thực thi CDM 21216_setup.exe; Nó tương thích với các phiên bản 64-bit của Windows 7, Nếu cần, bạn có thể tải xuống phiên bản mới nhất theo hệ điều hành trên trang webFTDICHIP
http://www.ftdichip.com/Drivers/VCP.htm
Đây là giao diện/cáp VCP (Cổng COM ảo) nên có 2 tính năng và do đó cài đặt theo 2 giai đoạn nếu thực hiện thủ công
1 – Trình điều khiển cáp
2 – VCP driver nếu dùng auto executable (.exe) có sẵn trên site thì cả 2 tự cài 1 cái sẽ dễ hơn và không cần thông qua Device Manager => sau đó cắm cáp INPA vào cổng USB LƯU Ý XÁC ĐỊNH CỔNG NÀY XE MỘT MÌNH SẼ HOẠT ĐỘNG SAU KHI CÀI ĐẶT NÓ SẼ LUÔN LUÔN KẾT NỐI CÁP TRÊN CỔNG trong Trình quản lý thiết bị sẽ có một mục mới: “Cổng COM và LPT” / Cổng USB nối tiếp (COM3), ví dụ: hiện tại Sau đó, bạn phải định cấu hình cổng sẽ giả lập cổng COM ảo 9 (ví dụ: Mặc định cho Ediabas 7.3 đã vá lỗi) nhưng điều chỉnh để cài đặt của bạn Mở Trình quản lý thiết bị, chọn Cổng COM / Cổng nối tiếp USB / cài đặt cổng / nâng cao / đặt “COM 9” và độ trễ thành “1” cuối cùng là cài BMW Standard Tools, tất cả các phiên bản đều không tương thích với kiến trúc win 7 và 64 bit nên dùng BMW STD Tools phiên bản 2.12,bao gồm phiên bản gần đây INPA 5.0.6 và 7.3.0 Ediabas.

MÁY CHẨN ĐOÁN PROGRAMMING ONLINE THINKTOOL MASTER

MÁY CHẨN ĐOÁN ĐA NĂNG LAUNCH X431 PRO V5.0
ASCOM cung cấp các dịch vụ như:
– Máy chẩn đoán đa năng – Máy chẩn đoán chuyên hãng.
– Phụ tùng ô tô Đức.
– Thiết bị cân cam ô tô.
– Thiết bị đọc chép hộp ECU các dòng xe.
– Dịch vụ sửa chữa hộp ECU các dòng xe.
– Dịch vụ làm chìa khóa ô tô.
Mọi thắc mắc xin liên hệ Công ty Giải Pháp Ô Tô – ASCOM.VN hoặc THINKCAR Việt Nam
Địa chỉ: 29 đường số 6, cư xá Bình Thới, P.8, Q.11, TPHCM.
Điện thoại: 081 307 6060 – 0909 880 768
Xem thêm nhiều thiết bị chẩn đoán tại đây