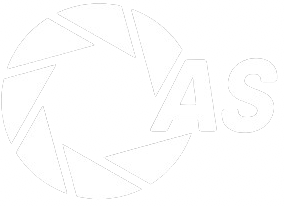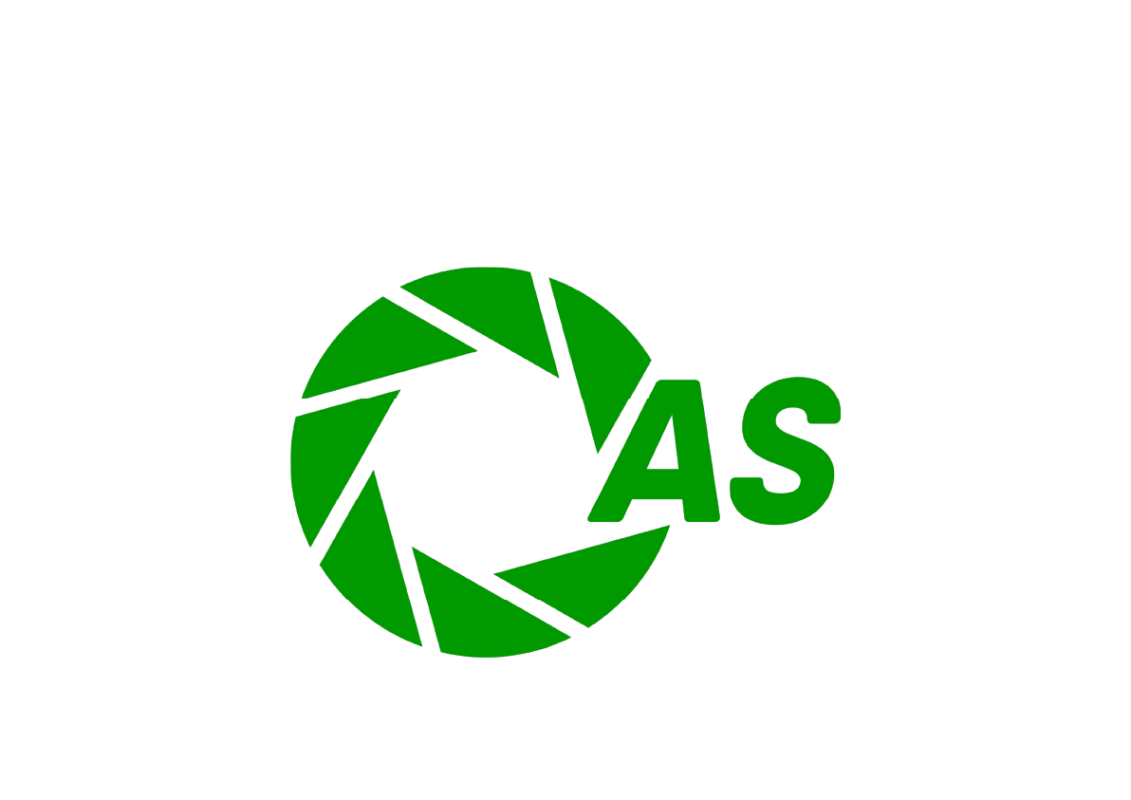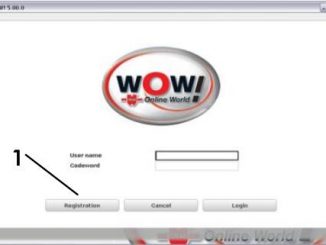TIN TỨC, Sửa chữa ECU
Cách kích hoạt Phần mềm Wurth WoW 5.00
Bài đăng này hướng dẫn cách kích hoạt phần mềm Wurth Wow 5.00.
Đưa đĩa DVD đi kèm “WOW! XXX” trong ổ đĩa DVD của máy tính. Quá trình cài đặt sẽ tự động bắt đầu sau vài giây. Nếu cửa sổ Bắt đầu không xuất hiện, nhấp vào Bắt đầu > Chạy. Nhập E:\install.exe và nhấp vào OK. Chữ “E” đại diện cho chữ cái biểu thị ổ đĩa DVD.
Các bước riêng lẻ được mô tả trong chương trình cài đặt. Làm theo chỉ dẫn.
Chương trình tự khởi động khi phần mềm đã được cài đặt đầy đủ.
Cách kích hoạt Phần mềm Wurth WoW 5.00
Bấm vào “Đăng ký” (1)
Click vào Form đăng ký (2)
Hoàn thành tất cả các ô được đánh dấu *.
Ví dụ, bạn sẽ tìm thấy số khách hàng của mình trên phiếu giao hàng.
Bạn có thể tự do lựa chọn ID người dùng và mật khẩu/từ mã.
Hãy chú ý đến chữ hoa và chữ thường.
Nhấp vào Tiếp tục (3)
Chọn một sản phẩm (4) và nhấp vào Thêm (5).
In biểu mẫu này thông qua (6) và liên hệ với
nhà cung cấp dịch vụ của họ để đăng ký.
Nhập mã đăng ký nhận được (7) và số khách hàng của bạn vào các ô được chỉ định. Nhấp vào Kích hoạt (8) trong từng trường hợp.
Nhấp vào Quay lại để chuyển đến mặt nạ/màn hình Đăng nhập.
Nhập tên người dùng và mật khẩu/từ mã.
Nhấp vào Đăng nhập.
Sau khi hoàn thành phần mềm Wurth WoW, chúng ta cần thiết lập Wurth WoW.
Cài đặt:
Tất cả các cài đặt trước cho phần mềm và cho phần cứng được kết nối đều được thực hiện trong cài đặt chương trình.
Thông tin cập nhật và thông tin phiên bản cũng được hiển thị ở đây.
Mở cài đặt chương trình bằng nút (1) trong thanh lựa chọn mô-đun. Các cài đặt được chia thành các danh mục: Thông tin
chương trình
và cài đặt liên quan đến các chức năng phần mềm cơ bản và cài đặt chung.
Thiết bị
Kết nối và cài đặt cấu hình của các thiết bị phụ kiện như Snooper hoặc WGA.
Chức năng chương trình
Cài đặt của các mô-đun chương trình đã đăng ký.
Giao
diện Cài đặt cho phần mềm đa chương trình như ASA hoặc TecDoc.
Cài đặt chung
Cài đặt bàn phím
Nếu bạn đang sử dụng máy tính có màn hình cảm ứng, bàn phím trực quan có thể tự động
hiển thị ngay khi bạn nhấp vào hộp nhập liệu. Chèn biểu tượng kiểm tra/đánh dấu để kích hoạt chức năng này.
Cài đặt máy
in WOW! Các ứng dụng sử dụng cài đặt máy in tiêu chuẩn của hệ điều hành.
Cài đặt proxy
Nếu máy tính của bạn được tích hợp trong mạng nội bộ, bạn có thể phải cung cấp thông tin chi tiết về
máy chủ proxy để có thể thiết lập kết nối trực tuyến. Liên hệ với quản trị viên mạng của bạn để định cấu hình cài đặt. Nhập dữ liệu vào các ô tương ứng.
Dữ liệu công ty
Bạn có thể nhập hoặc chỉnh sửa địa chỉ công ty và chi tiết liên hệ tại đây. Địa chỉ này cũng xuất hiện trên mọi bản in và giấy chứng nhận kiểm tra khí thải. Số khách hàng và người liên hệ không thể thay đổi – chúng là một phần không thể thiếu trong quá trình đăng ký phần mềm!
LƯU Ý: Nếu bạn đã thực hiện các thay đổi, bạn phải xác nhận những thay đổi này bằng Lưu!
Quản lý thợ máy
Tại đây, bạn có thể chỉ định tên của những thợ máy làm việc, chẳng hạn như với máy kiểm tra khí thải. Các tên được nhập ở đây được gợi ý khi dữ liệu xe cho bài kiểm tra khí thải được nhập vào và do đó có thể được chọn và chấp nhận dễ dàng và nhanh chóng.
Để nhập cơ chế thử nghiệm mới, nhấp vào Mới. Nhập tên vào hộp xuất hiện và xác nhận bằng Lưu. Để thay đổi một mục đã tồn tại, hãy nhấp vào mục đó và xác nhận bằng Chỉnh sửa. Nhấp vào nút Lưu để chấp nhận cài đặt.
Hộp Chẩn đoán Thiết bị
Tại đây bạn thực hiện cài đặt cho kết nối với công cụ chẩn đoán tương ứng. Kết nối có thể được thiết lập qua cáp USB hoặc không dây qua Bluetooth. Các hộp chẩn đoán có các phiên bản khác nhau
Hộp chẩn đoán Mô tả
Hộp chẩn đoán D-Box SP / D-Box S có USB
Hộp chẩn đoán D-Box SP BT / D-Box S BT có Bluetooth và USB
Snooper chỉ với cáp USB
Snooper-BT với Bluetooth và USB
Snooper + với Bluetooth và USB
Cài đặt kết nối
Chọn hộp chẩn đoán của bạn từ trình đơn thả xuống và nhấp vào Tìm. Quy trình được mô tả chi tiết hơn trong chương trình. Vui lòng quan sát các hướng dẫn trong menu ngữ cảnh.
LƯU Ý: Trong WIN Vista, WIN 7, trình điều khiển USB và Bluetooth phải được cài đặt trước. Xem bên dưới.
Xin lưu ý:
Luôn luôn kết nối USB và sau đó là kết nối Bluetooth được định cấu hình. Trình điều khiển USB cũng phải được cài đặt khi kết nối qua cáp USB.
Chúng tôi khuyên bạn nên luôn định cấu hình cả hai loại kết nối.
Cài đặt trình điều khiển USB – WIN Vista, WIN 7
1. Kết nối hộp chẩn đoán với PC. Windows cố gắng cài đặt trình điều khiển tự động, nhưng không thể tìm thấy trình điều khiển.
2.Nhấn WIN+Pause rồi nhấn Device Manager để mở.
3. Nhấp chuột phải vào WOW! Snooper USB và trong menu ngữ cảnh trên Cập nhật trình điều khiển.
4.Nhấp vào “Tìm kiếm trên máy tính để tìm phần mềm trình điều khiển”.
5.Tìm kiếm đường dẫn “D:\diag_ProgramFiles\wow\ac_diagnosis_module\drivers”
6.Đợi đến khi “The driver software has been updated thành công” xuất hiện rồi nhấp vào Đóng.
7. Lặp lại các bước 3-6.
Thiết lập kết nối Bluetooth – WIN Vista, WIN 7
1. Nhấp vào mũi tên (1) trên thanh tác vụ, sau đó nhấp vào biểu tượng Bluetooth (2) và Thêm thiết bị (3).
2.Chọn hộp chẩn đoán của bạn (tìm số sê-ri) và nhấp vào Tiếp theo.
3.Thiết bị được cài đặt.
Thay thế phần sụn
Phần sụn là hệ điều hành của D-Box cần thiết để điều khiển và hoạt động trên DBox. Khi các chức năng chẩn đoán mở rộng, thỉnh thoảng cần có phần sụn mới. Điều này được cung cấp cho bạn trực tuyến hoặc qua bản cập nhật CD và sau đó phải được chuyển sang công cụ chẩn đoán.
Ứng dụng này do người vận hành nhắc. Vui lòng làm theo hướng dẫn trong chương trình.

MÁY CHẨN ĐOÁN PROGRAMMING ONLINE THINKTOOL MASTER

MÁY CHẨN ĐOÁN ĐA NĂNG LAUNCH X431 PRO V5.0
ASCOM cung cấp các dịch vụ như:
– Máy chẩn đoán đa năng – Máy chẩn đoán chuyên hãng.
– Phụ tùng ô tô Đức.
– Thiết bị cân cam ô tô.
– Thiết bị đọc chép hộp ECU các dòng xe.
– Dịch vụ sửa chữa hộp ECU các dòng xe.
– Dịch vụ làm chìa khóa ô tô.
Mọi thắc mắc xin liên hệ Công ty Giải Pháp Ô Tô – ASCOM.VN hoặc THINKCAR Việt Nam
Địa chỉ: 29 đường số 6, cư xá Bình Thới, P.8, Q.11, TPHCM.
Điện thoại: 081 307 6060 – 0909 880 768
Xem thêm nhiều thiết bị chẩn đoán tại đây