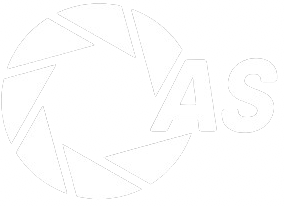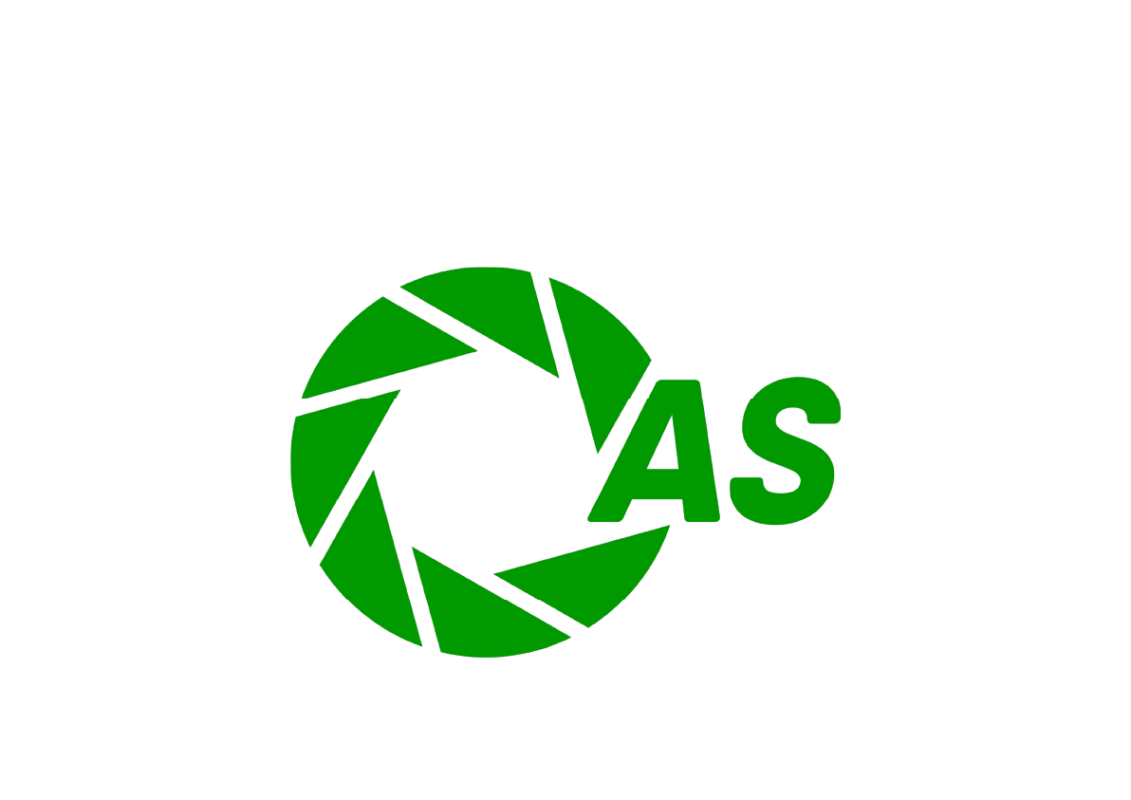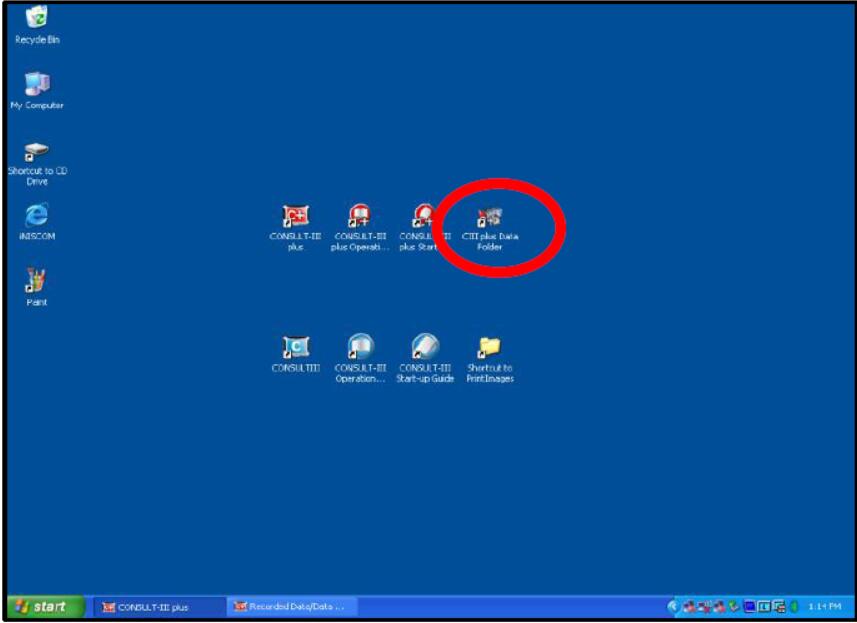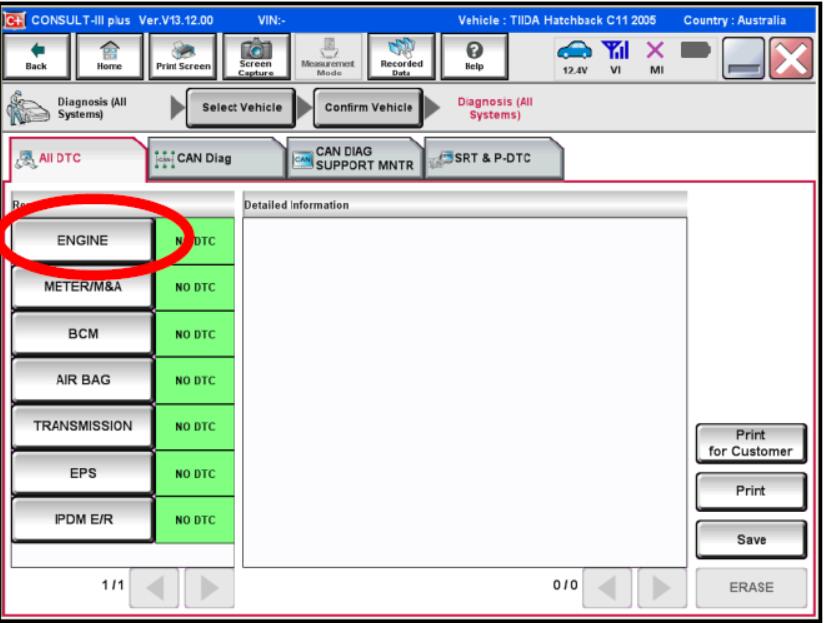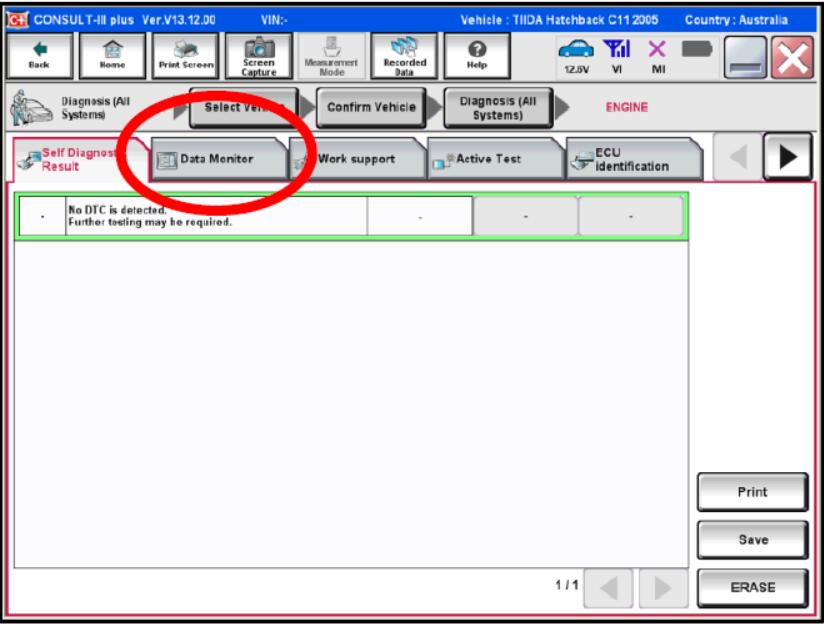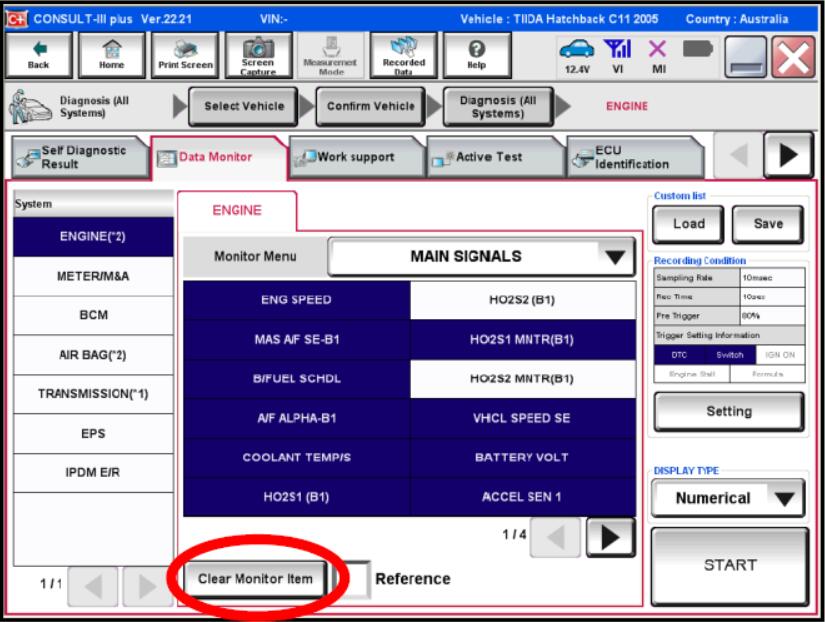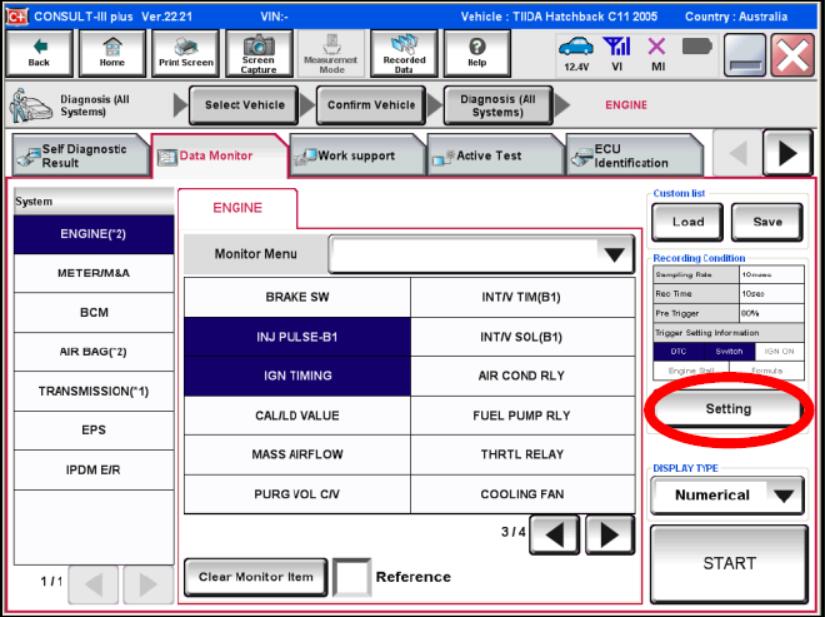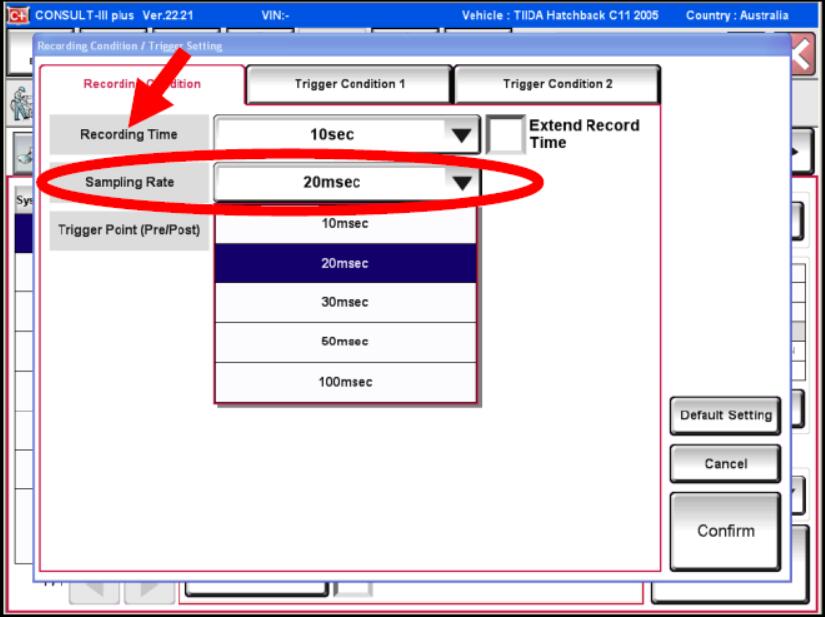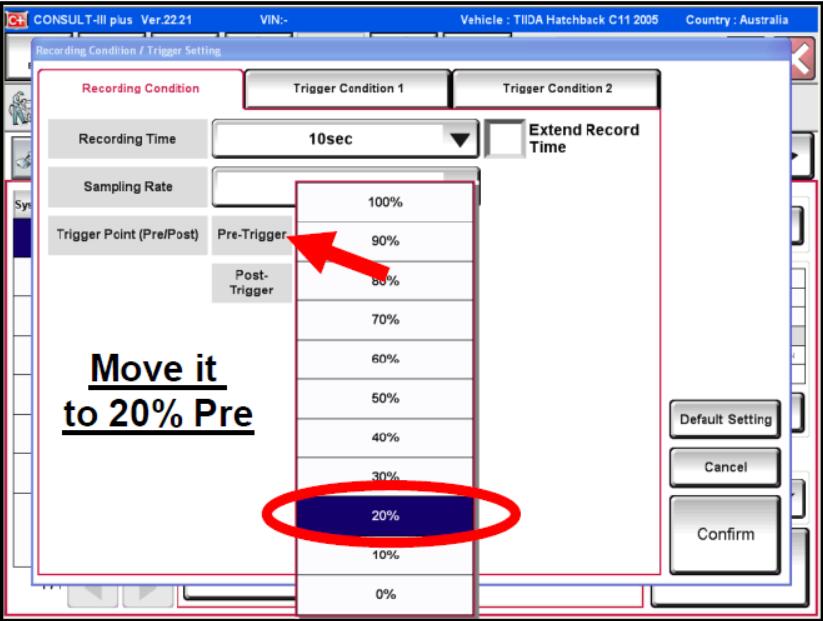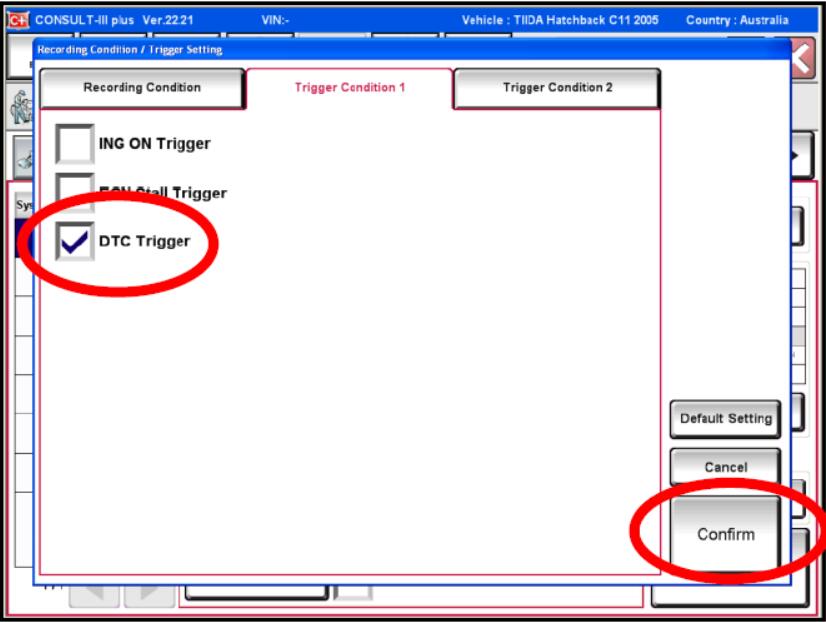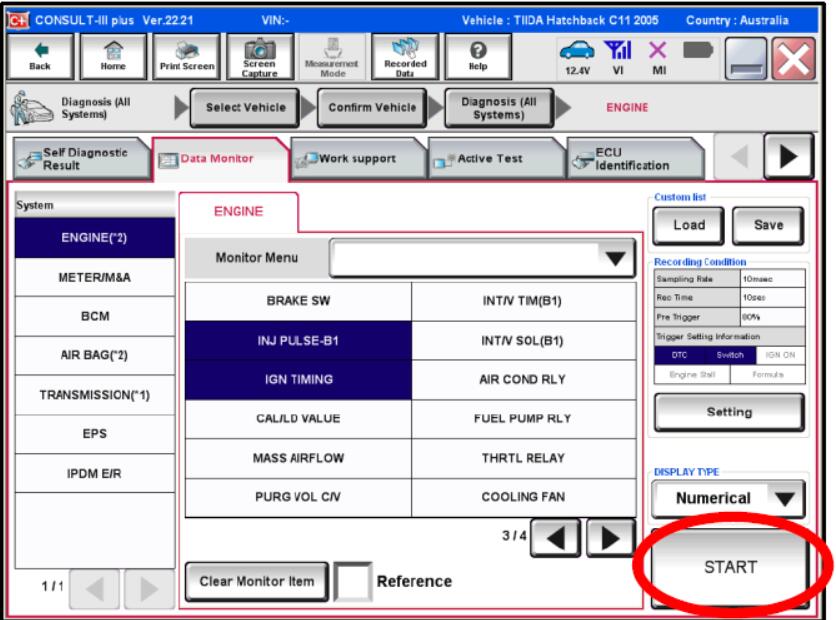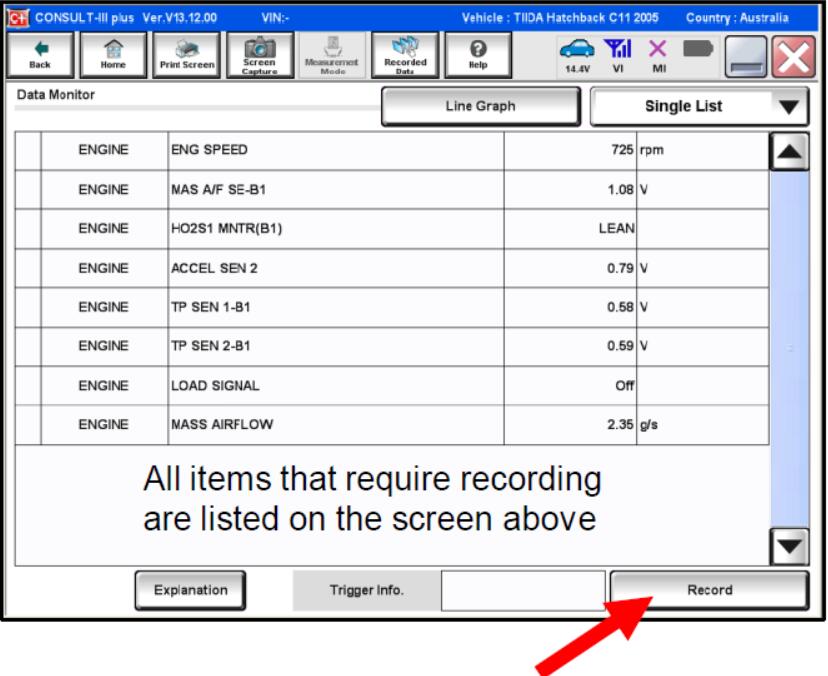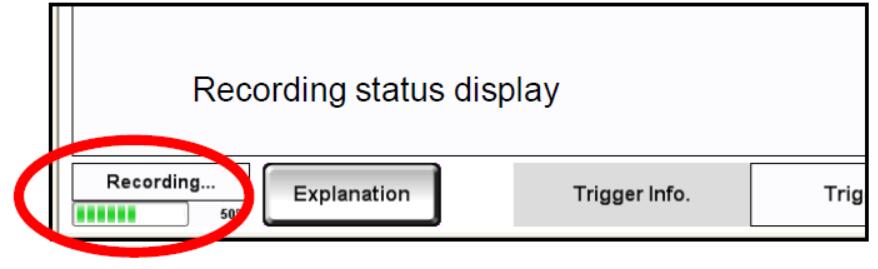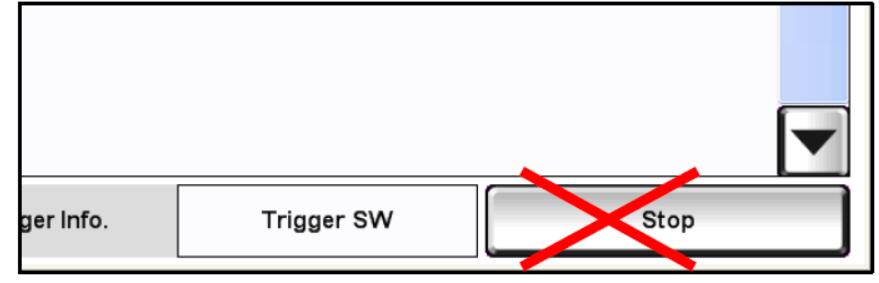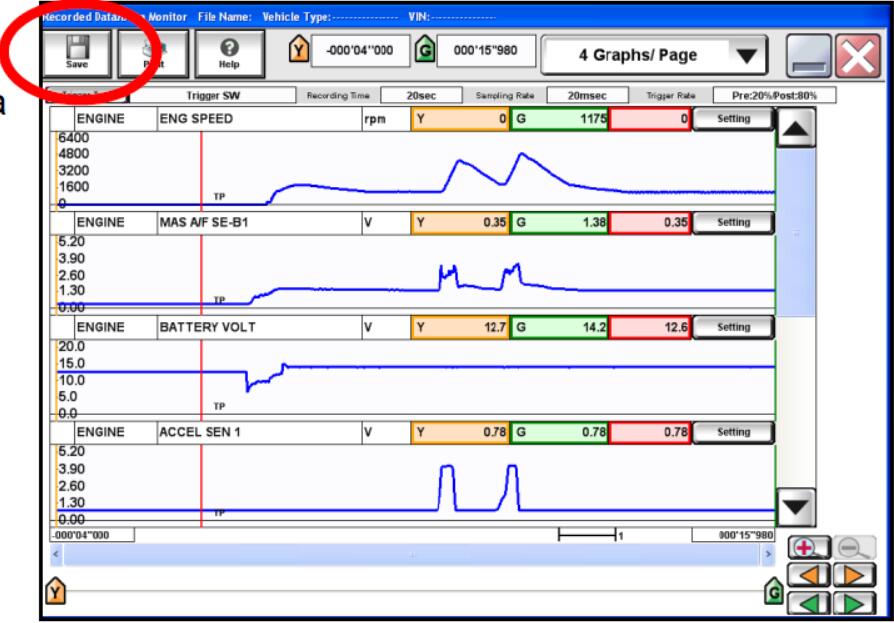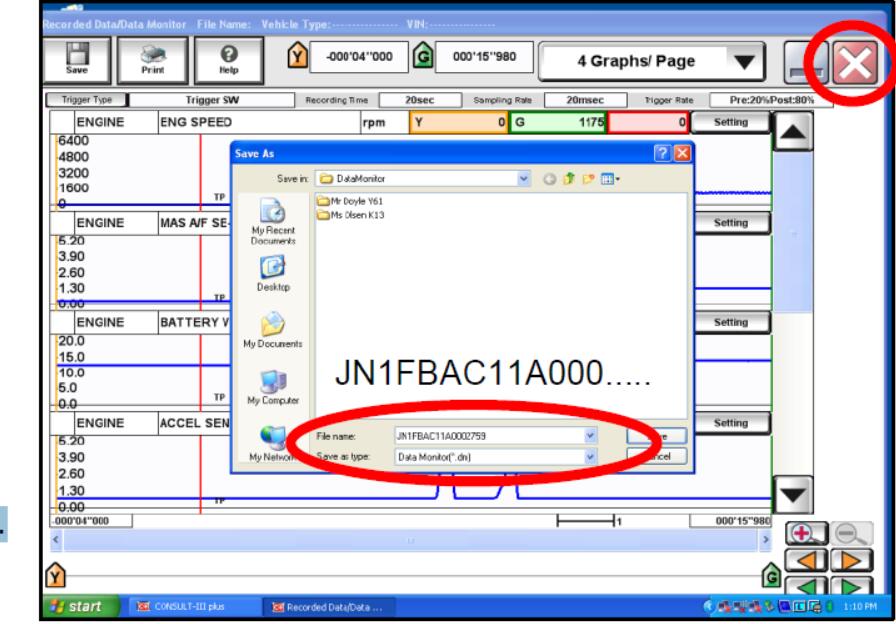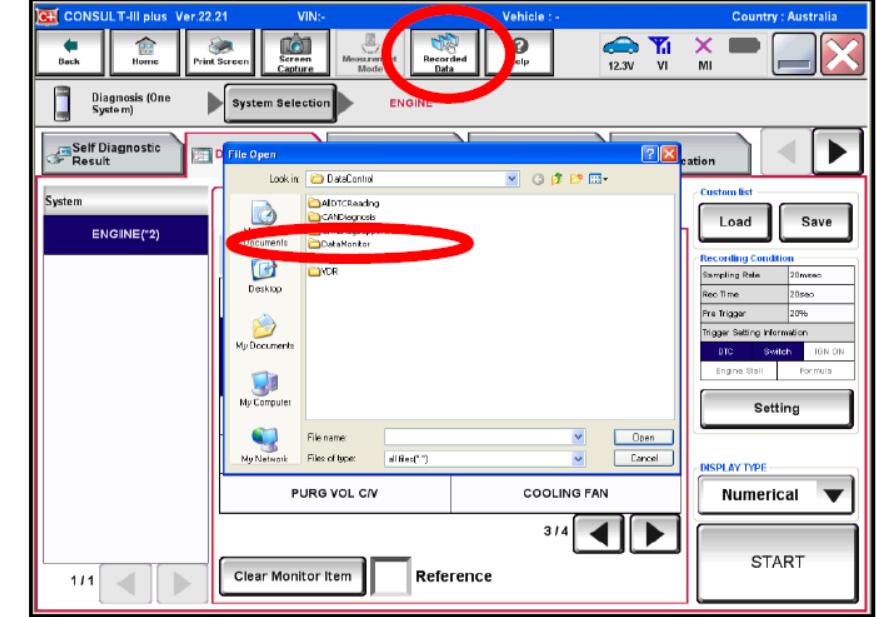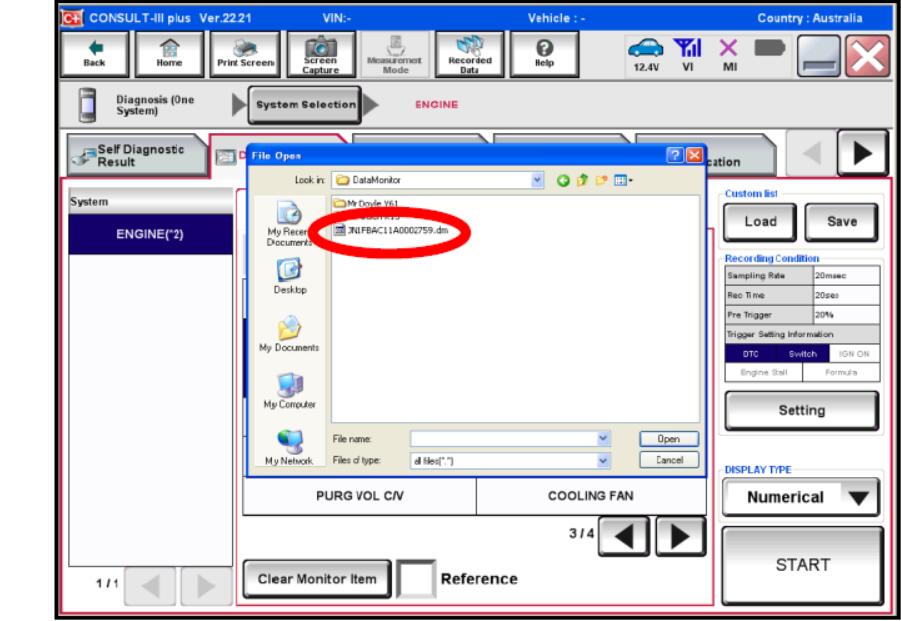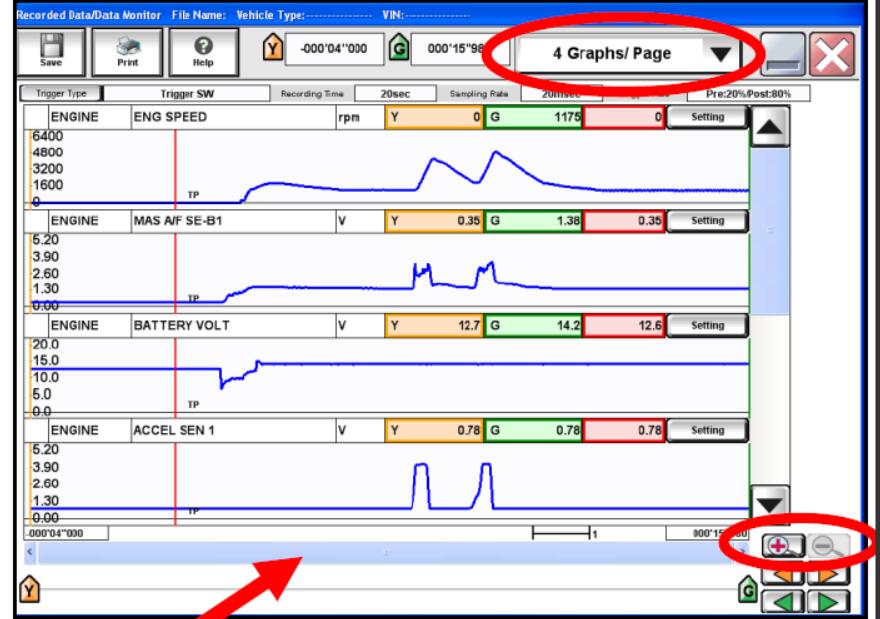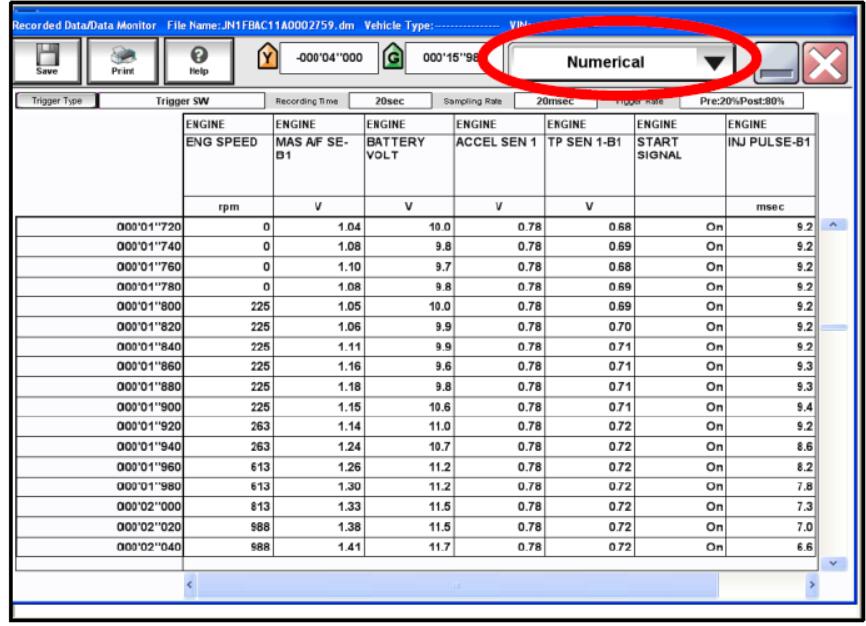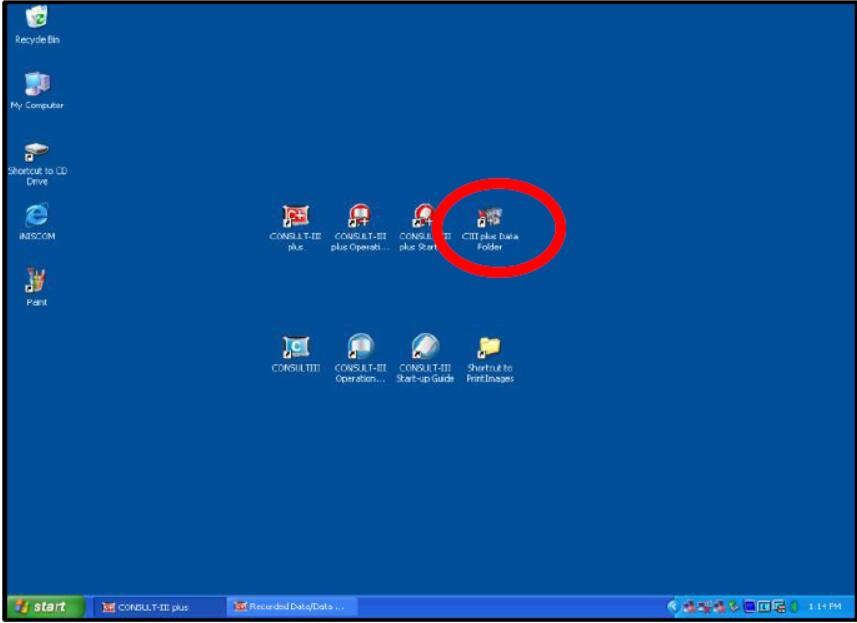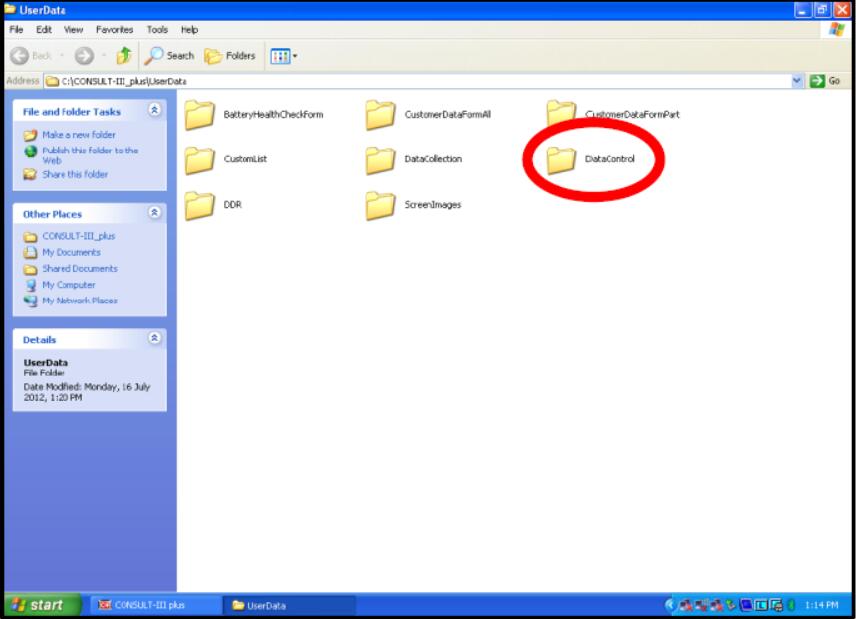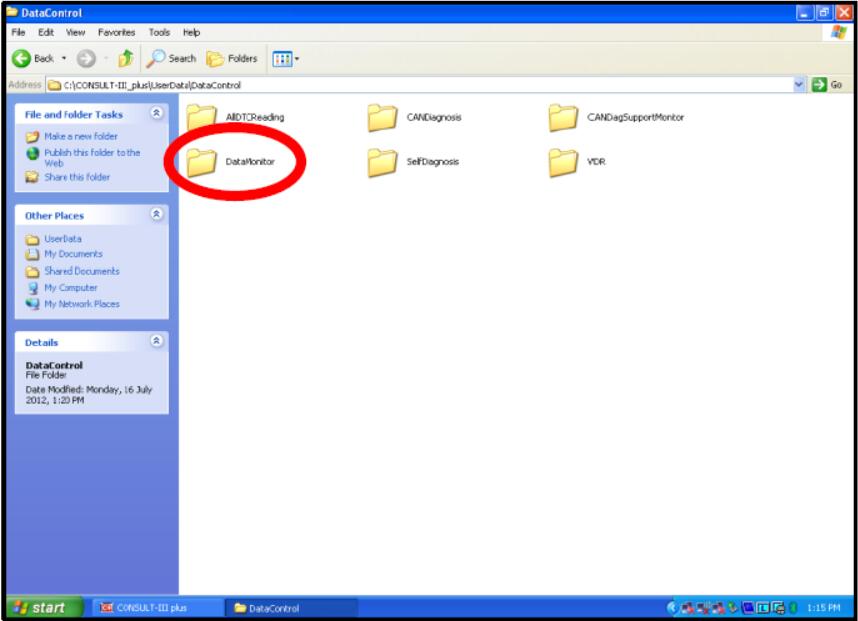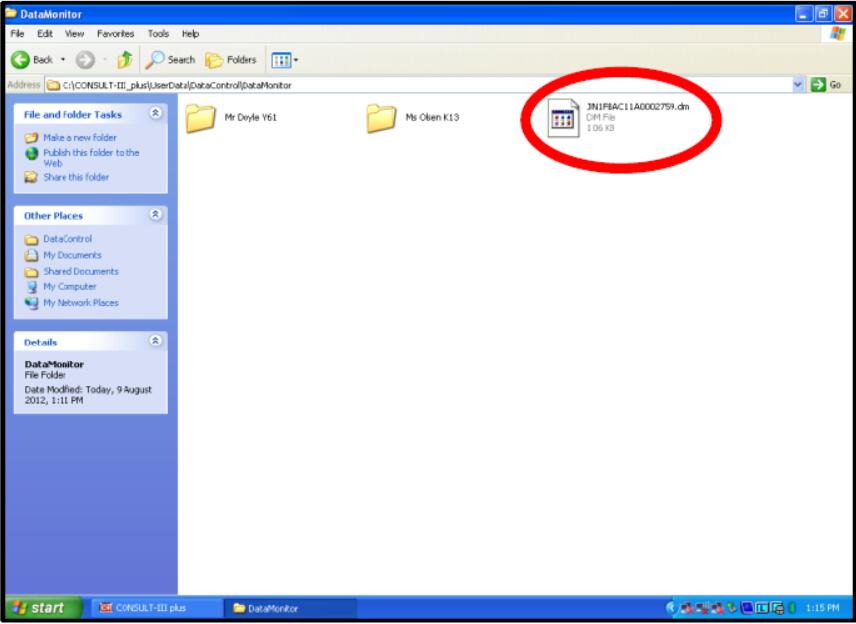TIN TỨC, Thiết bị chẩn đoán
Nissan Consult 3 Plus Chức năng ghi màn hình dữ liệu
Nissan Consult III Plus là gì?
Consult IIi plus được thiết kế để thay thế cả phần mềm chẩn đoán C-II và C-III.Consult IIi plus hỗ trợ hầu hết các chẩn đoán và lập trình lại các dòng xe Nissan và Infiniti.
- Kiêm tra và xoá mã sự cố chẩn đoán (DTC)
- Hiển thị dữ liệu thời gian thực
- Thu thập dữ liệu
- Kiểm tra chức năng cụ thể của xe và hệ thống
- Lập trình hoặc khởi tạo lại Modul điều khiển
Nissan Consult 3 Plus Chức năng ghi màn hình dữ liệu
Từ màn hình “All DTC”, chọn hệ thống mà bạn cần theo dõi dữ liệu vận hành.
-Trong ví dụ này, chúng ta sẽ xem xét ECU động cơ.
2.Từ màn hình “Self Diagnostic Result”, chọn tab “Data Monitor”.
3.Chọn dữ liệu:
(i) Xóa các mục Tín hiệu chính đã chọn trước bằng cách chạm vào “Clear Monitor Item”.
(ii) Đánh dấu các mục mong muốn từ danh sách trên màn hình. Chọn những ví dụ sau:
ENG SPEED
MAS A/F SE-B1
BATTERY VOLT
ACCEL SEN 1
T P SEN 1
START SIGNAL
INJ PULSE B1
IGN TIMING
4. Cài đặt thông số ghi:
Trong một số trường hợp, cài đặt mặc định có thể là tất cả những gì được yêu cầu.
(i) Chạm vào tab “Setting” (khoanh tròn bên phải).
(ii) Tốc độ lấy mẫu:Làm chậm “Sampling Rate” từ 10 mili giây một lần xuống 20 mili giây một lần. Điều này có thể được thực hiện bằng cách chọn biểu tượng thả xuống. (khoanh tròn).
(iii) Thời gian ghi: Có thể có trường hợp thời gian ghi cần kéo dài hơn 10 giây. mặc định. Đối với bài tập này, hãy đặt “Recording Time” thành 20 giây (mũi tên ở bên phải) để không làm cho biểu đồ quá lớn.
(iv) Điểm kích hoạt: Điều chỉnh “Trigger Point” (mũi tên ở bên phải). Di chuyển nó đến 20% Preand 80% Post (khoanh tròn).
5.Đặt Điều kiện Kích hoạt:
(i) Chọn tab thứ hai “Trigger Condition 1”. Điều này cung cấp quyền truy cập vào cài đặt điều kiện kích hoạt. Bỏ chọn hộp “DTC Trigger” nếu ECM có DTC cố định trong đó. Nếu không, quá trình ghi sẽ tự động bắt đầu ngay khi DTC được phát hiện.
(ii) Chọn “DTC Trigger” ở phía dưới bên phải màn hình.
(iii) Chạm vào “Start” khi màn hình quay lại màn hình “Monitor Menu”.
6. Phác thảo ghi dữ liệu:
Hoạt động ghi về cơ bản như sau;
(i) Ghi cảm ứng.
(ii) Khởi động động cơ ngay lập tức và để ở chế độ không tải trong tối đa 2 giây.
(iii) Động cơ chạy đua hai lần và để ở chế độ không tải trở lại cho đến khi kết thúc quá trình ghi. Phải mang theo những thứ trên ra càng nhanh càng tốt để tối đa hóa dữ liệu được ghi lại trên biểu đồ.
7.Bắt đầu ghi:
(i) Sau khi chuẩn bị xong, hãy chạm vào “RECORD” ở dưới cùng bên phải của màn hình để ghi lại hoạt động của động cơ như được mô tả ở trên trong bước #6. Xem biểu đồ thanh thời gian ghi (khoanh tròn ở bên phải). Quá trình ghi dừng ở mức 100%.
GHI CHÚ:
KHÔNG NHẤN NÚT “Stop” TRONG KHI GHI HOẶC DỮ LIỆU SẼ BỊ MẤT.
(ii) Khi quá trình ghi đã dừng, biểu đồ dữ liệu sẽ tự động được hiển thị.
Dữ liệu có thể được xem theo yêu cầu ở dạng đồ họa hoặc số.
8. Lưu bản ghi:
Tệp đã ghi bây giờ sẽ được lưu lại để không vô tình bị mất trước khi có thể xem lại chi tiết.
(i)Chọn nút “Save” (khoanh tròn) ở phía trên bên trái màn hình.
(ii) Thao tác này sẽ mở hộp thoại “Data Monitor”. Nhập số VIN của xe làm “File name” để dễ tìm tệp sau này.
Tệp hiện được lưu trữ an toàn trên Toughbook trong CONSULT-III cộng với “Data Folders”.
(iii) Đóng bản ghi bằng cách chọn nút Đóng “X” màu đỏ ở trên cùng bên phải màn hình (khoanh tròn ở trên cùng bên phải).
9.Truy cập và xem lại dữ liệu đã ghi:
(i) Nhấp vào biểu tượng “Recorded Data” ở đầu màn hình (khoanh tròn).
(ii) Vì đây là bản ghi Data Monitor, hãy chọn thư mục “Data Monitor”.
(iii) Chọn và Mở tệp đã lưu trước đó (JN1FBAC11A000…..).
10. Xem lại tệp dữ liệu:
Tệp có thể được hiển thị ở định dạng đồ họa hoặc số theo yêu cầu.
(i) Trong màn hình đồ họa, một biểu đồ có thể được “dragged” từ vị trí hiện tại của nó theo thứ tự màn hình để được đặt bên cạnh bất kỳ tín hiệu nào khác để so sánh trực tiếp.
(ii) Nếu muốn, bạn có thể nén nhiều dữ liệu hơn vào cùng một trường. Chọn biểu tượng “+” hoặc “-” (khoanh tròn).
(iii) Có thể trượt dữ liệu ngược thời gian để bắt kịp hoạt động trước khi chạm vào “Record” (được biểu thị bằng đường thẳng đứng màu đỏ gần bên trái màn hình).
Sử dụng tab thanh trượt màu xanh dưới cùng trên màn hình để làm như vậy (mũi tên).
11.Gửi các tệp đã ghi tới TechLine:
Sau khi bản ghi đã được lưu, bạn có thể dễ dàng truy cập và đính kèm bản ghi đó vào Liên hệ TechLine.
(i) Thu nhỏ CONSULT và nhấp vào biểu tượng “CIII plus Data Folder” trên màn hình nền.
Các tệp này được lưu trong một thư mục cụ thể trong các tệp ứng dụng CONSULT:
C:\CONSULT-III_plus\UserData\DataControl\DataMonitor
(ii) Chọn thư mục “DataControl”.
Đây là nơi chứa tất cả dữ liệu đã lưu dưới bất kỳ hình thức nào.
(iii) Chọn thư mục “Data Monitor”.
Vì bạn đang sử dụng Data Monitor nên tệp đã lưu của bạn sẽ được lưu trữ trong thư mục này.
(iv) Đã tìm thấy tệp đã ghi của bạn được xác định bởi số VIN.
LƯU Ý: Vì đây là tệp “DM” được nhúng CONSULT nên không thể mở tệp này bên ngoài CONSULT-III plus. Chỉ cần đính kèm tệp này vào số liên lạc TechLine của bạn. Điều quan trọng là số VIN được sử dụng làm tên tệp để dễ nhận dạng và quyền truy cập trong tương lai. Nếu có nhiều hơn một tệp, TechLine sẽ giúp ích nếu chúng được xác định bởi cùng một số VIN với hậu tố theo thứ tự bảng chữ cái, nghĩa là
- JN1FBAC11A0001234_A
- JN1FBAC11A0001234_B
- JN1FBAC11A0001234_C… v.v.
Mong rằng qua bài viết trên Ascom.vn đã cung cấp thông tin hữu ích để khách hàng hiểu được phần nào về Nissan Consult 3 Plus Chức năng ghi màn hình dữ liệu . Hãy theo dõi những bài viết trên ASCOM.VN để biết thêm nhiều các loại máy chẩn đoán cũng như các kiến thức về Ô tô.Cảm ơn các bạn đã bỏ chút thời gian đọc bài viết!
ASCOM.VN hoặc THINKCAR.VN Chuyên cung cấp sản phẩm & dịch vụ dành cho các gara ô tô trên toàn quốc. Chúng tôi cam kết mang tới cho quý khách hàng các sản phẩm & dịch vụ tốt nhất.Mọi thông tin hỗ trợ xin hãy liên hệ với ASCOM qua số điện thoại 0911.560.560 – 0909.880.768.
Các bài viết Kĩ thuật : Tại đây